こんにちは、としです。
今日は、小型なのにブラシレスモーターを搭載してパワフルに飛び回るマイクロ レーシング ドローンUR65をFutaba 10Jでバインドさせる方法を紹介します。
Futaba10Jで説明していますが、Futaba製でS-FHSSプロトコルを使用出来る送信機なら同じ方法で大丈夫です。
目次
10Jでバインドさせようと思ったキッカケ
子供のころ憧れていたけど買えなかった空物ラジコンですが、大人になった今「物欲が爆発して勢いで購入してしまいました」。
ちなみに送信機(Futaba 10J)を一目惚れで、飛ばす本体も無いのに購入してしまいました。

中身はこんな感じ!

Futaba 10Jに興味がある方はこちら!
私が購入したモデルです。
その後、こちらも一目惚れで購入したマイクロレーシングドローンUR65なのですが、残念なことに対象レシーバー(送信機)は海外製のFrskyかFlyskyしか対応していないため(要は先に購入したFutaba 10Jと接続して操作する事が出来ないので)、どちらかの送信機を購入するしかないのかなと考えていたのですが・・・


本体は対角の長さが65mmなので超コンパクト

裏から見た基盤(FC)

パワフルなブラシレスモーター

その他付属品

実はFrsky・Flyskyの送信機(プロポ)本体からデフォルトで送信される電波は、日本の技適に対応していないため、デフォルトで送信できる電波を止めて、後付けで日本の技適に対応したレシーバーを取り付けてバインドさせなければいけない事がわかりました。(デフォルトのまま使用すると電波法違反になります)
後付けのレシーバーはちょっとグレーっぽい(合法と言えば合法です)ので、ちゃんと技適に対応した日本製のFutaba 10Jでバインドさせて(完璧に合法です)、胸を張って飛ばしたかったので色々調べていたのですが奇跡的に解決方法を見つけました。
見つけた解決方法なのですが、下記で紹介しているサイトに書いてある説明が「ファームウェアの書換などに慣れている人向け」なので初心者の方には意味が良くわからないと思います。
なので、はじめてファームウェアの書き換えを行う方でも迷うことのないように、分かり易く説明します。
もし、同じ悩みの方がいらっしゃればお役に立つと思います。
設定する作業に自信の無い方や、どうしても設定が出来ない方には下記のような「フタバFHSSとバインド出来るように設定済み」の商品も御座います。
ただし、ボディの柄が違う事とお値段が割高に設定されています。
最後の手段として覚えておいても良いと思います。
ファームウェアのダウンロード
まずはFutaba(S-FHSS)で使用するために、今のFC(フライトコントローラー)のプロトコルを書き換える必要があります。
UltimateDroneで紹介されている「FrskyのプロトコルのFCをFutabaのプロトコルに書き換えるファームウェアを公開する神が現れる」より、下記から書き換えるためのファームウェアをダウンロードして下さい。
ファームウェアのダウンロードはこちら!
今回ダウンロードするのは、一番左側の「betaflight_3.5.1_CRAZYBEEF3FR」になります。
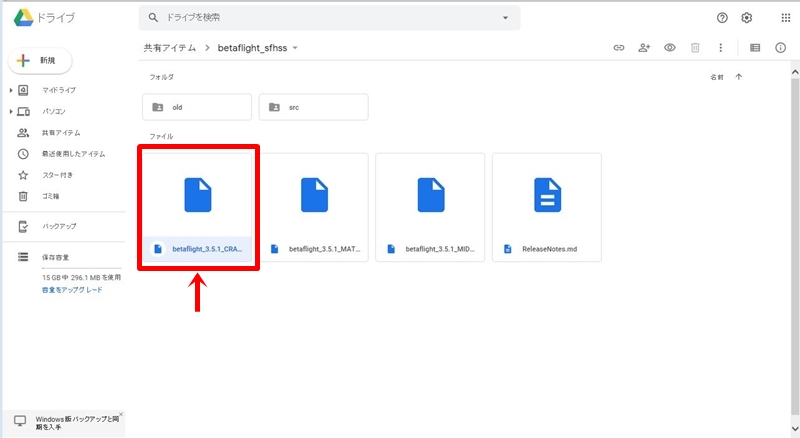
ダウンロードが完了したら、後で使用しますので分かり易い所に保存して下さい。
Betaflightの起動
ドローンをされている方ならすでにインストール済みだと思いますが、まだの人は下記よりインストールして下さい。
自分のパソコン環境に合うデータをダウンロードして下さい。
windowsの方はwin32.exe、Macの方はmacOSなどです。
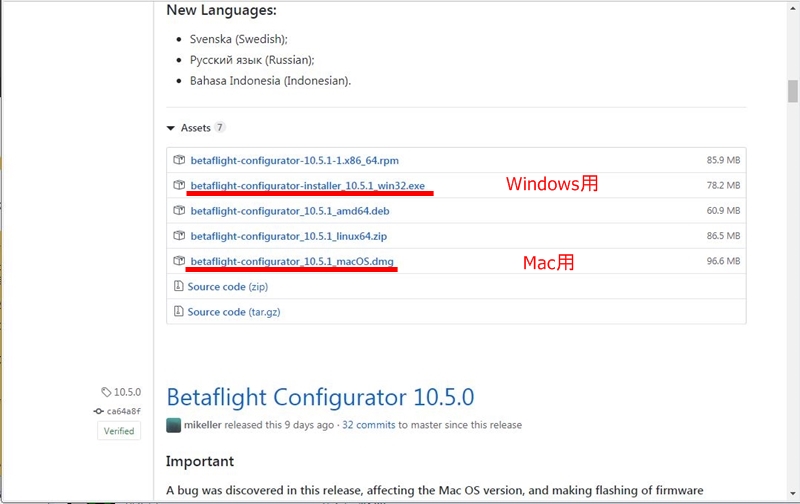
ダウンロードが完了したらインストールを行い、Beatflightを起動させて下さい。
下のような画面で起動すると思います。
ここまでで『つまづく事はまず無いと思います』
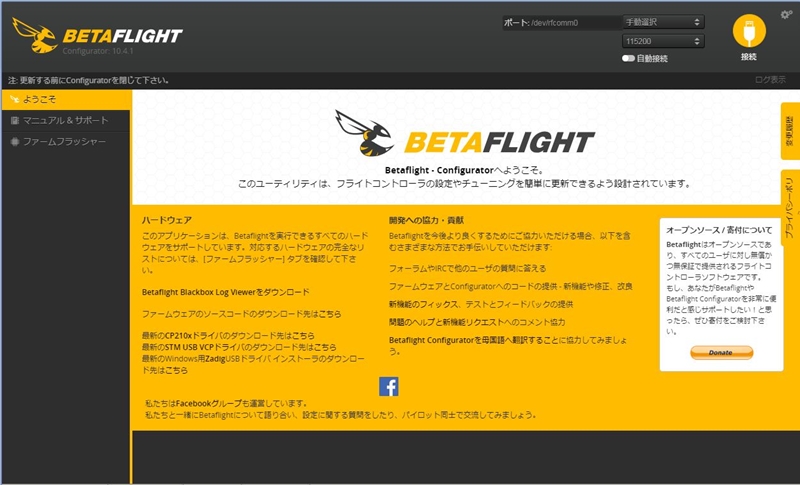
この状態でドローンとパソコンをUSBで接続して下さい。
不具合が出るとしたらここからの接続作業の時ですね。
うまく接続されるとこのような画面になると思います。
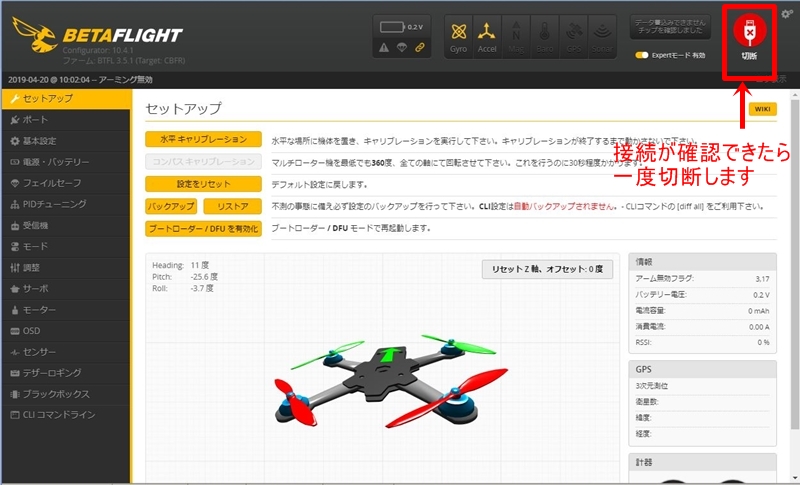
もしも、うまく接続出来なかった場合は何度かUSBを抜き差ししてみましょう。
または、使用しているUSBケーブルを別の物に替えてみると、うまく接続出来る時があります。
それでも、認識されない場合は下記サイトを参考にして下さい。
『dknbFPVとドローン』Windows10でFCとUSB接続
接続が完了しましたら、一度右上の切断ボタンから「切断」して起動時の画面に戻して下さい。
USBは外さないで下さい!
ファームウェアの書き換え
接続の確認後、切断が完了しましたらファームウェアの書き換えを行っていきます。
パソコンとドローンはUSBで繋がった状態のままですよ。
起動時の画面になっていると思いますので、左側のメニューから「ファームフラッシャー」をクリックして下さい。
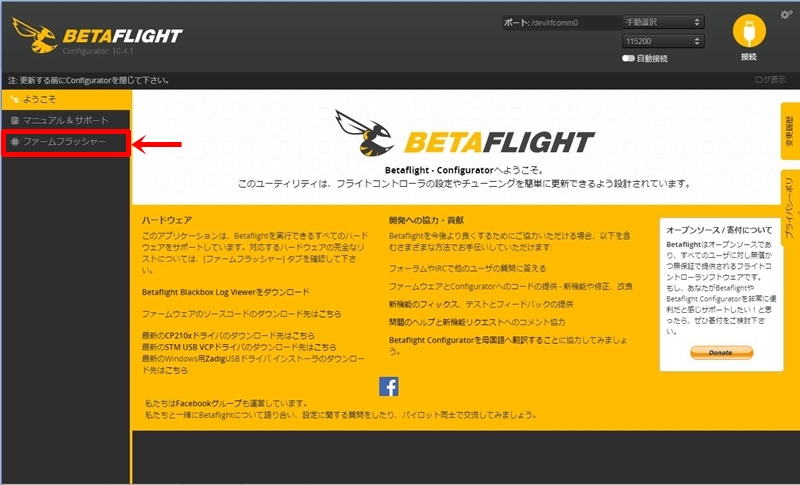
ファームウェアの書き換え時は、FCをショートさせながらUSBを接続しないといけないと、よそで学習していたのですが必要ありませんでした。
その作業が無いお陰で、もの凄く楽です。
不器用な私は、ショートさせながらUSBを繋ぐのが大の苦手でした。
さて、下の画像のように「警告分」が表示された画面に変わったと思います。
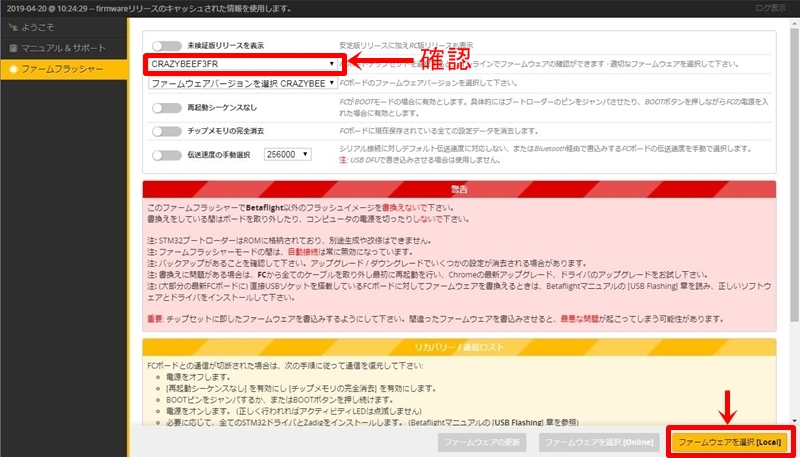
大丈夫だとは思いますが、左上に「CRAZYBEEF3FR」が選択されているか確認して下さい。
もし違っていたら「プルダウンメニュー」から選択して下さい。
次に右下の「ファームウェアを選択[Local]」をクリックし、はじめにダウンロードした「betaflight_3.5.1_CRAZYBEEF3FR」を選択して下さい。
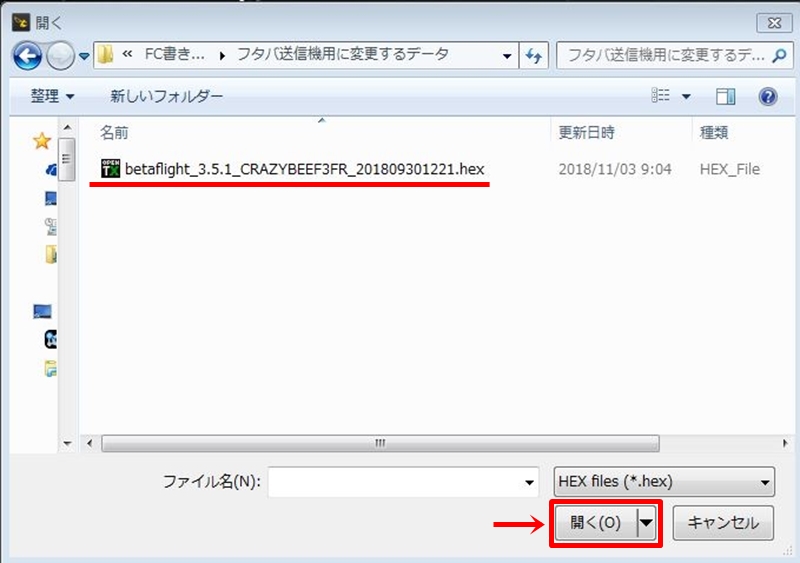
そうすると、下にある「ファームウェアの更新」ボタンが押せるようになるのでクリックします。
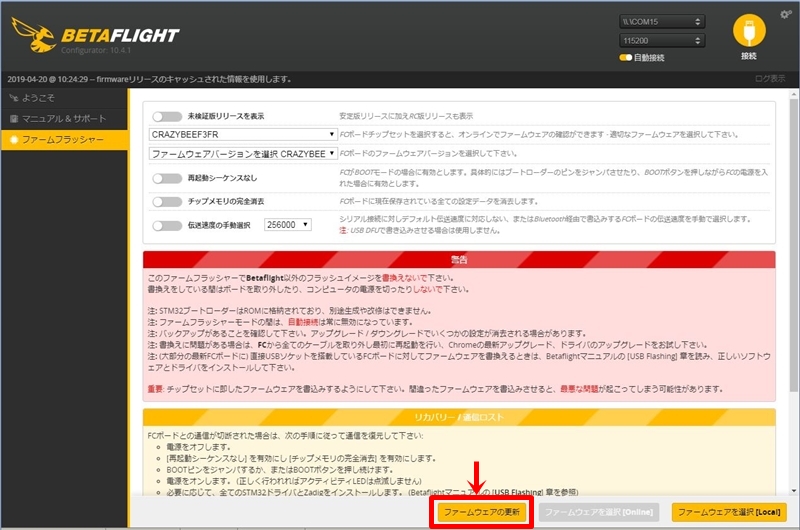
書き換え処理が無事に完了すると、「処理:成功」と表示されます。
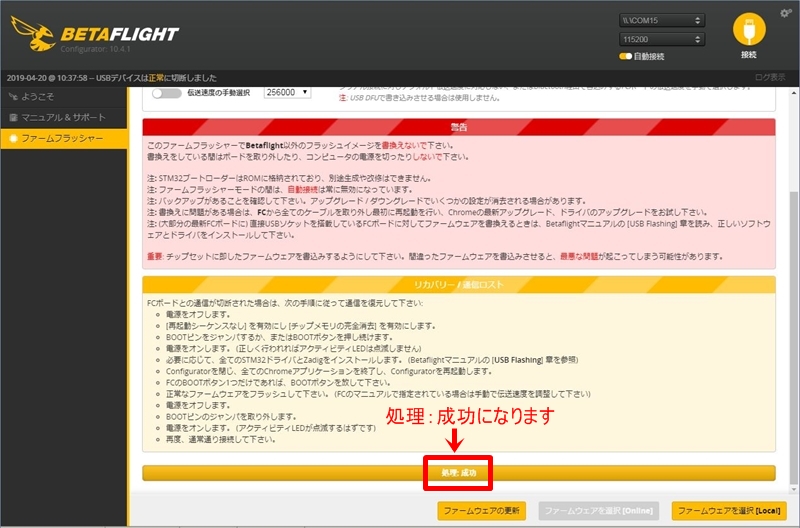
追記
ファームウェアの更新時に「シリアルポートに接続できません」というエラーが出て、ファームウェアの更新が出来ないと言う質問でした。
こちらでも色々考えたのですが、結局原因が解らずお力になれませんでした。
しかし後日、無事にファームウェアの更新が出来たと連絡があり安心致しました。
結果的にはbetaflightを英語表記にして更新すると、問題無くファームウェアの更新が出来たそうです。
詳しい原因は解りませんが、同じ状況の方がいらっしゃれば試してみる価値はあると思います。
貴重な情報を有り難うございました。
cliでプロトコルを切り替えてバインドしてみる
ファームウェアの書き換えは完了しましたが、まだプロトコルがS-FHSSになっていないため、切り替え作業を行います。
まずは、Betaflightの接続ボタンをクリックして接続して下さい。
接続が完了したら、左側メニューの「CLIコマンドライン」をクリックして下さい。
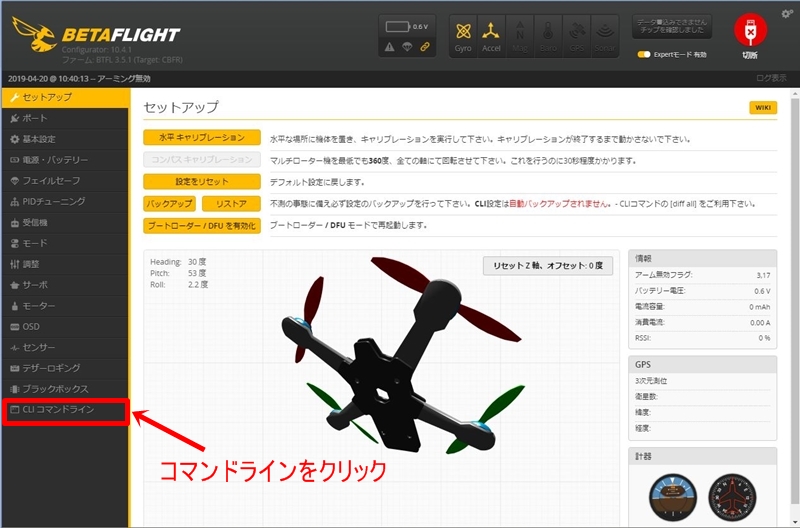
このような画面になりますので、「こちらにコマンドを書いてください」とある部分に下記のコマンドをコピーして貼り付けて下さい。
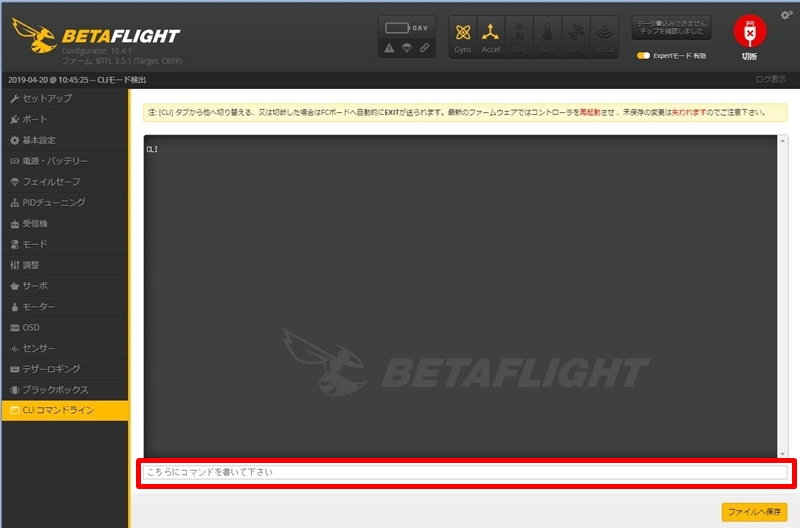
一行ずつ貼り付けるごとにエンターを押して下さい。
二行目のsaveを貼り付けてエンターを押すと書き換えが保存されて、はじめの起動画面に戻ります。
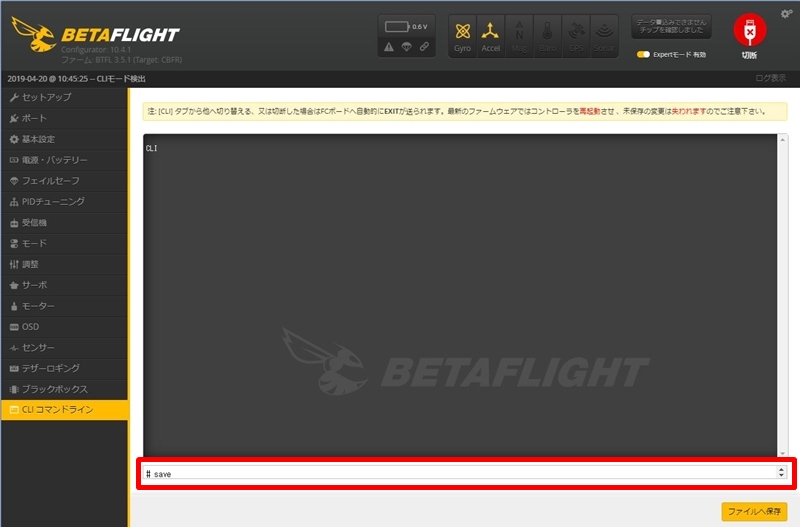
こちらのコマンドを1行毎貼付て、その都度エンターキーを押して下さい。
save
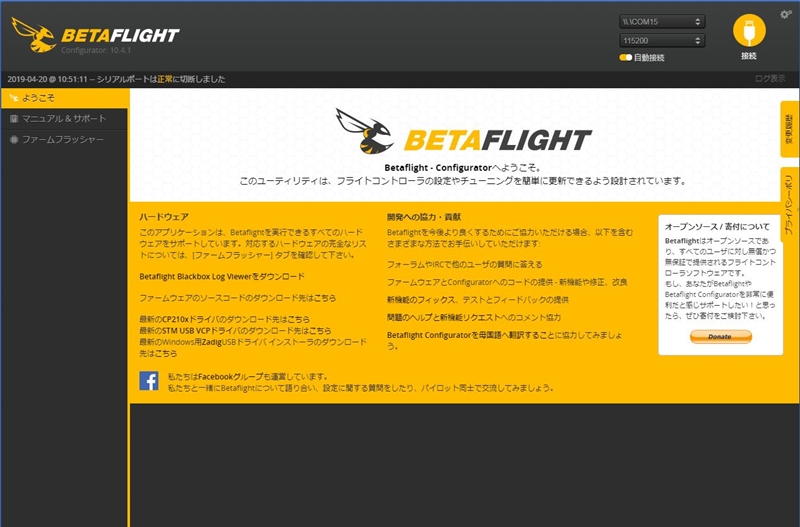
これで、Futaba製の送信機と接続可能になっていますので、ドローンとFutaba 10Jに添付されている説明書の通りにバインドさせてみて下さい。
上記の手順の通りにCLIの切り替えまで終了していれば、簡単にバインド出来ると思います。
ドローンの設定
Futabaの送信機とバインドが完了したら、各種の設定を行って下さい。
基本的に初心者の方は受信機設定(AETR1234)とモード設定のARMとANGLEだけ設定して早く飛ばして操作に慣れた方がよいです。
デフォルトの状態に慣れてから自分好みの設定にして行きましょう。
初心者の方で設定の方法がわからない方は、下記サイトの動画が分かり易いのでオススメです。
『ドローンマニアックス』初心者のためのBETAFLIGHT設定 UR65編
参考に私の設定画面を紹介します。



まとめ
今日は、海外製のマイクロレーシングドローンUR65をFutaba 10Jで操作出来るように、ファームウェアとプロトコルの書き換え方法を紹介しました。
これで、ドローン本体の操作をするための電波に関しては合法です。
こちらの電波が5GHz帯を使用していまして、日本ではアマチュア無線技士免許4級以上の免許が必要になります。
取りあえずカメラとFC(フライトコントローラー 赤い基盤の事です)をつないでいるコードを取り外せば(半田ごてかハサミで切断)、電波は止まりますので問題はありません。
この問題をクリアするには下記の手続きが必要になります。
・総務省にアマチュア局の開局申請(カメラに付いている送信機の電波の種類などを登録して無線局の設置をしないといけません)
以上の条件をクリアすると、FPVゴーグルを装着してドローンの操作が可能になります。
下のリンクされている記事を参考にしていただくと手続き方法などわかると思います。
FPVに必要な手続きは2項目だけ!
私もFPVがやりたかったので、アマチュア無線の免許取得とアマチュア局の開局手続きを行いました。
FPVでドローンを飛ばすと「鳥になった視点」で空を飛べるので感動すること間違いなしです。
免許などが必要で少し面倒ですが、ドローンを購入したならFPVはぜひ体験してもらいたいです。
最後まで読んでいただき、ありがとうございました。
フタバFHSSに設定済みのドローンはこちら
お知らせ

