こんにちは、としです。
今日は、サイトマップの作り方を紹介します。
サイトマップとは簡単に説明すると、サイト内の記事リンクを一覧としてまとめたものです。
Googleサーチコンソールを導入しても、サイトマップが登録されてないと宝の持ち腐れになってしまいます。
これから紹介するプラグインの「Google XML Sitemaps」は、検索エンジン向けのサイトマップを作成したり、新しい記事を公開した時に自動でサイトマップを更新してくれる優れものです。
是非、下記の導入方法を見ていただき設定する事をおすすめします。
目次
Google XML Sitemapsの導入から設定
プラグインGoogle XML Sitemapsのインストール
WordPressの管理メニューから「プラグイン」→「新規追加」を選択し、右上に出てくる検索ボックスに「Google XML Sitemaps」と入力します。
一番上に、「Google XML Sitemaps」が表示されますので、「今すぐインストール」を押して、インストール完了後に「有効化」を押します。
有効化されると、管理メニューの設定に「XML-Sitemap」の項目が追加されます。

基本的な設定
まず、基本的な設定ですが一番下の「匿名の統計」以外はチェックを入れた状態でOKです。
☑Notify Google abou~
サイト更新時にGoogleに通知する
☑Notify Bing(formerly MSN~
サイト更新時にBingに通知する
☑サイトマップのURLを仮想robots.txtファイルに追加
検索エンジンにサイトマップの場所を伝える
☑Try to automatically compress~
サイトマップを圧縮する
☑HTML形式でのサイトマップを含める
サイトマップを分かりやすく表示する
Additional Pages
ここは、取りあえず何も変更しなくてOKです。
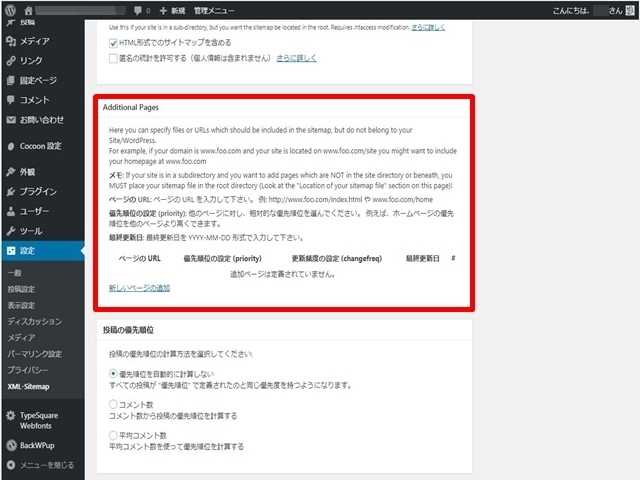
投稿の優先順位
これは検索エンジンに、指定したページを優先的に巡回させるために設定する項目なので、「優先順位を自動的に計算しない」にチェックを入れましょう。

Sitemapコンテンツ
サイトマップに「どのページまで含めるか」を指定します。
トップページ、固定ページ、投稿ページ、カテゴリーページまで指定すれば十分だと思います。
一番下の「最終更新時刻を含める」にはチェックを入れたままでOKです。
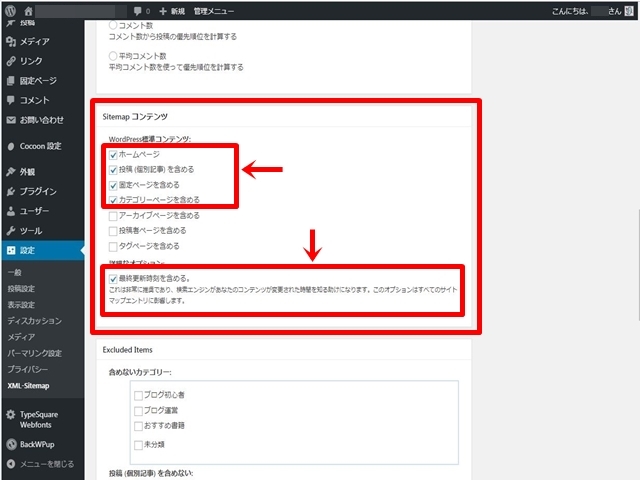
Excluded Items
ここは、サイトマップに含めたくないカテゴリーや記事を指定します。
基本的には触らなくて良いと思いますが、含めたくないカテゴリーや記事があれば、指定して下さい。
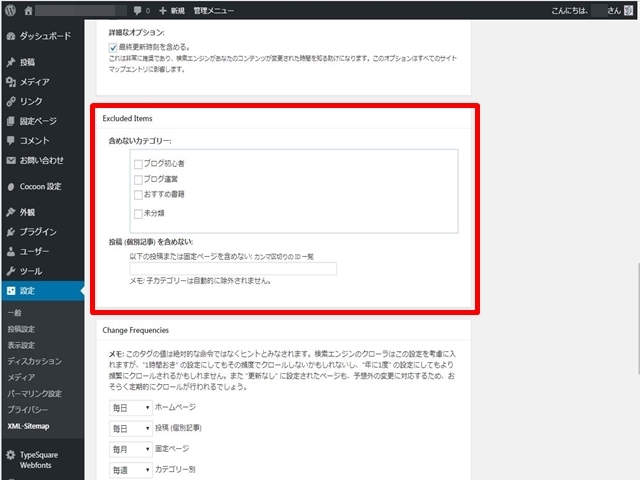
Change Frequencies
ここは更新の頻度を設定します。
度々、検索エンジンにインデックスされる必要のないページの頻度は下げた方が良いと思います。
メモ:の説明にもありますが、設定してもその頻度で巡回しないかも知れないので、私の設定画像を参考にご自分で決めて下さい。
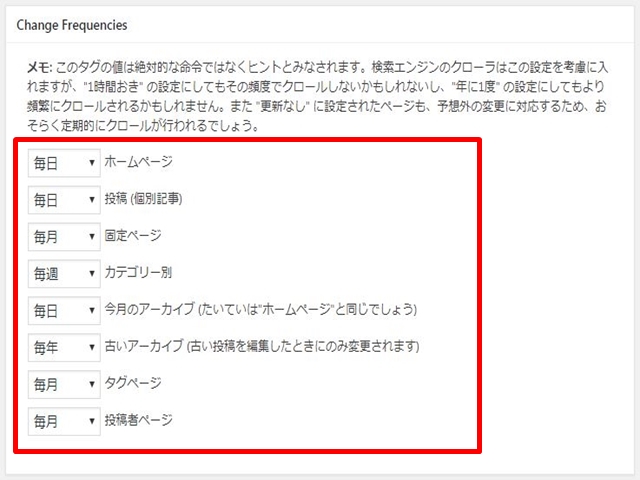
優先順位の設定
ここはサイト内のページの中での優先順位を指定する所です。
インデックスされる必要のないアーカイブ、タグページ、投稿者ページは0で良いと思います。
これも、私の設定画像を参考にご自分で決めて下さい。
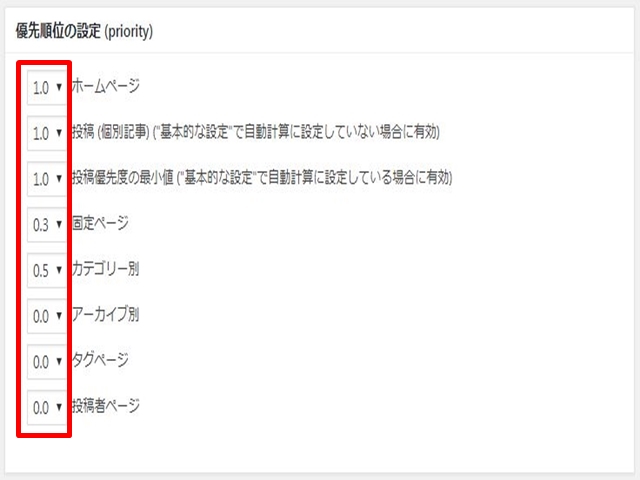
最後に、「設定を更新」ボタンを押して下さい。
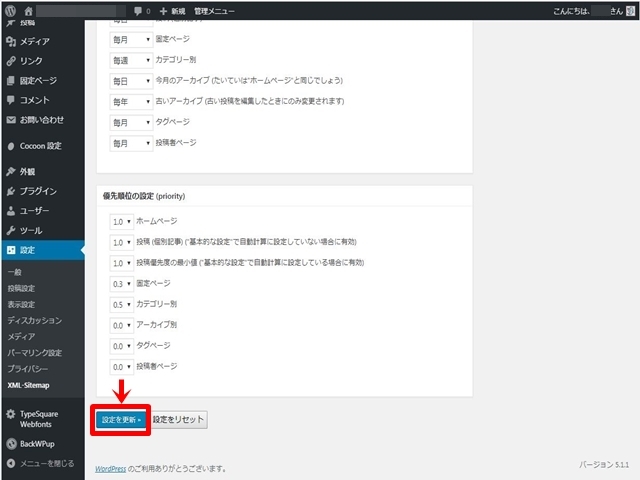
インデックスファイルのURL確認
「設定を更新」ボタンを押したら、下の画像を参考にサイトマップのアドレスを確認して下さい。
アドレスの上で、右クリックして「リンクのアドレスをコピー」します。
後で使用するので、メモ帳にでも貼り付けておきましょう。
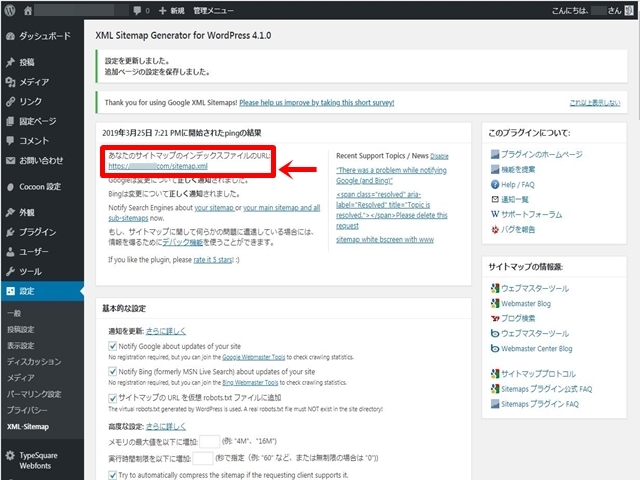
GoogleSearchConsoleにサイトマップを登録
XMLサイトマップの作成と設定ができましたので、今度はGoogleSearchConsoleにサイトマップを登録して行きます。
GoogleSearchConsoleにログイン
GoogleSearchConsoleにログインして下さい。
GoogleSearchConsoleのアカウントが無い方や、設定がまだの方は「Googleサーチコンソールの導入方法」を参考にして手続きをして下さい。
サイトマップを追加
GoogleSearchConsoleのトップページから「サイトマップ」をクリックして下さい。
次に「サイトマップの追加/テスト」をクリックします。
アドレスの入力画面が出て来ますので、先程コピーしたアドレスのドメインから後ろの部分のみコピーして貼り付けます。
入力画面にはすでに自分のドメインが表示されていると思いますので、続きを入力するイメージです。
入力が完了したら「送信」ボタンを押して下さい。
登録完了
「アイテムを送信しました」と表示が変わればOKです。
「ページを更新する」ボタンをクリックすると、先程送信したサイトマップのアドレス(入力した文字のみ)が表示され、右側に「保留」と表示されます。
しばらくすると、「保留」が消えてサイトマップの青色のグラフが出て来ます。
さらに時間が経つとインデックス登録済みの赤色のグラフも出て来ます。
公開したばかりのサイトだと、インデックスされるのに時間が掛かりますので、気長に待って下さい。
まとめ
今日は「サイトマップの作り方~GoogleSearchConsoleに登録」する手順を紹介しました。
サイトマップを設置して、サーチコンソールに登録しておけばグーグルbotが適時にクロールしてくれますので、ブログ情報の更新がスムーズに行えると思います。
またサーチコンソールのURL検査を行えば、新しい記事のアドレスが登録されているかどうかが、直ぐにわかりますのでオススメです。
もしも新記事のアドレスが登録されていなかったら「リクエスト」ボタンをクリックして登録しましょう。
以上で、「サイトマップの作り方~GoogleSearchConsoleに登録」の紹介を終わります。
最後まで読んでいただき、ありがとうございました。

