こんにちは、としです。
今日は、Googleアナリティクスの導入方法を紹介します。
Googleアナリティクスとは、アクセス解析ツールとなりますので、これからブログを運営していくうえで、必須のツールだと思います。
是非、Googleアナリティクスを導入してブログ運営にお役立て下さい。
目次
Googleアナリティクスのアカウント作成
まずは下のボタンより「Google アナリティクス」のサイトにアクセスします。
アカウントをお持ちなら、そのままログインして下さい。
持っていない方は、「無料で利用する」ボタンをクリックして新規に作成して下さい。
次に、Googleアナリティクスの使用を開始 「お申し込み」 をクリックして、新しくアカウントの画面で基本情報の登録行ってください。

ユーザー情報の登録
画面が変わり、基本情報の登録画面が表示されますので、ウェブサイトのタブをクリックし、下記の5項目を入力・選択します。
基本入力情報
ウェブサイト名 (必須)
サイトURL (必須)
業種
タイムゾーン
チェックボックスがありますが、全てチェックが入ったデフォルトのままでOKです。
入力が終わったら一番下にある「トラッキングIDを取得」 をクリックしてください。
ここで、注意ですが私の環境だとInternet Explorerでは最後の2項目、業種とタイムゾーンのプルダウンメニューが動かず、項目が指定出来ませんでした。
その後、Google chromeをインストールして、ブラウザを変更したら問題無く手続き出来ました。
もし同じ状況の方がいらっしゃいましたらお試し下さい。
利用規約への同意
基本情報の入力を行いトラッキングIDの取得をクリックすると、 Goolgeアナリティクス利用規約への同意画面が表示されます。
出てくる規約の上のタブで「日本」を選び、規約を日本語に変換してから内容を確認しましょう。
読み終わったら下にある「同意する」を押して下さい。
トラッキングID・コードの取得
先ほどの登録が完了すると、トラッキングIDとコードが発行されます。
画面に表示されているトラッキングIDとコードを、メモ帳等にコピーしときます。
IDとはUA-からはじまり-数字で終わっている(10桁)英数字の事です。
コードとはグローバルサイトタグと書かれた下にある枠の中の文字列の事です。
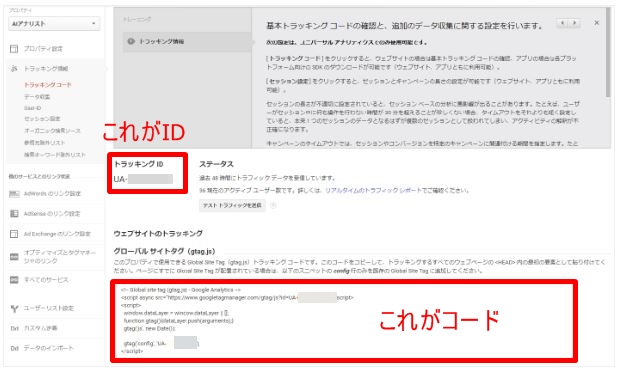
トラッキングコードの導入
トラッキングコードを任意の場所に設置する場合
cocoonやプラグイン(All in One SEO)を使用しない場合は下記の要領で導入して下さい。
トラッキングしたい全ページのソースコードに、 コピーしたトラッキングコードを貼り付けてください。
設置する箇所は、 head要素の終了タグの直前がGoogleによって推奨されています。
cocoonやプラグイン(All in One SEO)を使用する場合は下記の要領で導入して下さい。
cocoonを使用してGoogleアナリティクスIDの導入方法
cocoonの設定からアクセス解析・認証タブをクリックして下さい。
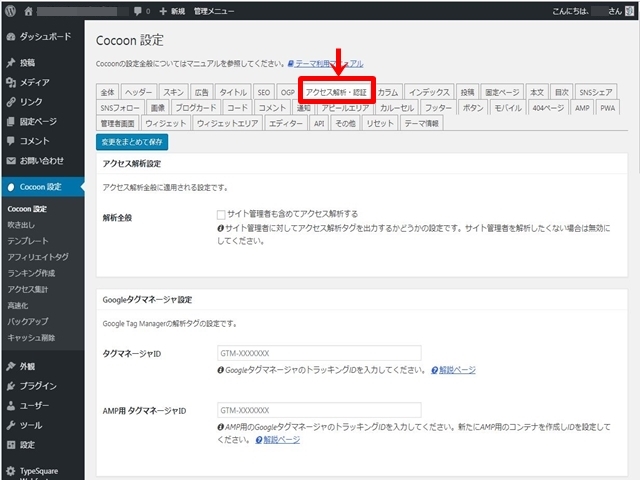
少しスクロールするとGoogleAnalytics設定の項目がありますので、GoogleAnalyticsトラッキングIDの所へ先程コピーしたUA-から始まるIDを貼り付けます。
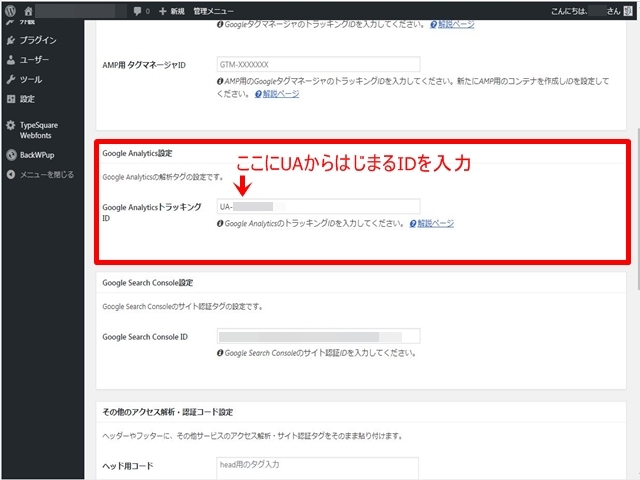
最後に「変更をまとめて保存」ボタンを押すと完了です。
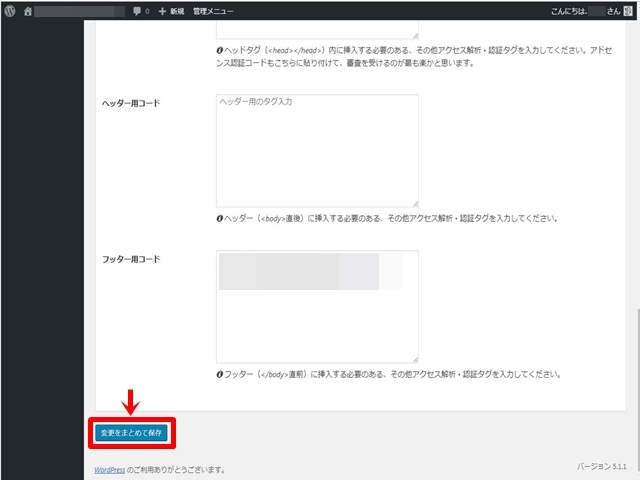
プラグイン(All in One SEO)を使用したGoogleアナリティクスIDの導入方法
WordPressの管理メニューからAll in One SEOをクリックします。
出てくるメニューを下にスクロールしていくとGoogleアナリティクスIDと書かれた項目が出て来ます。
cocoonの設定と同様にUA-から始まるIDを貼り付けます。
最後に「設定を更新」ボタンを押したら完了です。
データを確認
Google アナリティクスのサイトにログインし、「レポート」>「ユーザー」>「概要」でレポートをチェックしてみましょう。
導入して直ぐにはデータは無いと思いますので、1日位時間をおいてアクセスしましょう。
以上で、グーグルアナリティクスの導入方法の説明を終わります。
色々試して有効にご活用下さい。
まとめ
今日は、Googleアナリティクスの導入方法を紹介しました。
Googleアナリティクスを見れば、アクセス数・ページのPV数や直帰率などいろんな情報を確認する事が出来ます。
そこで得た情報を元に、ブログページの修正などを行えばさらにアクセスは増えて行きます。
無料で使用出来て大変便利なシステムなので、有効に活用して行きましょう。
また、別の記事で紹介している「Googleサーチコンソールの導入方法」を参考にして一緒に導入すると、さらに情報収集がはかどると思いますのでオススメです。
最後まで読んでいただき、ありがとうございました。

