こんにちは、としです。
今日は、国産FTPクライアントソフトである『FFFTP』の接続設定から簡単な使い方まで紹介しようと思います。
『FFFTP』って何?という方のために簡単に説明させていただきます。
『FFFTP』とは無料で使える国産FTPクライアントソフトで、WordPressなどのサーバー上にあるデータを『ダウンロード又はアップロード』する事ができるソフトです。
phpファイルをダウンロード後に編集してアップロードするといった作業時に使用したり、データのバックアップをする事も出来ます。
とても便利なソフトなので、ぜひ使い方を覚えて活用しましょう。
目次
FFFTPのダウンロードとインストール方法
まずはこちらのページ『FFFTP』をダウンロードして下さい。
少しスクロールした所に『ffftp-2.0exe』が有りますので下の画像を参考にしてクリックしましょう。
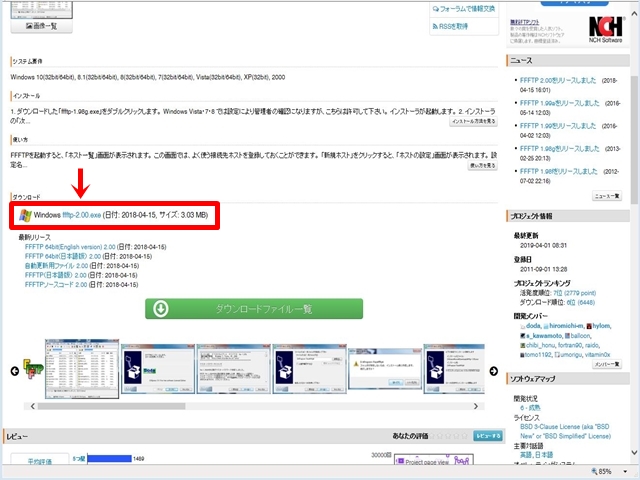
画面が切り替わり、下のバーに保存ボタンが出て来ますので「名前を付けて保存」を選択します。(下のバーではなく確認ウィンドウが出る場合もあります)
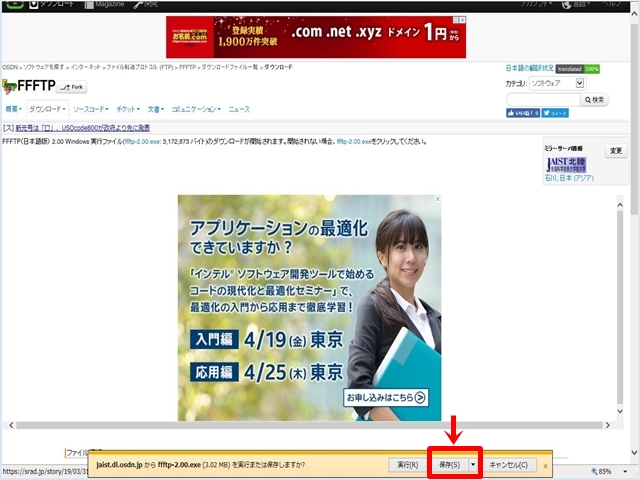
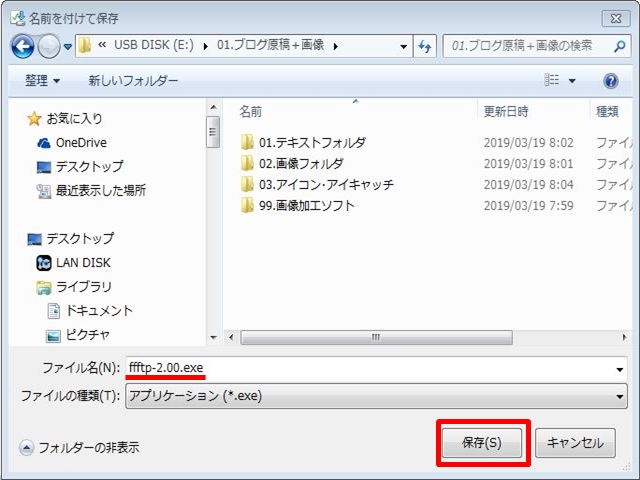
ダウンロードが完了したら、「ffftp-2.0exe」をダブルクリックしてインストールを開始します。
次に「このコンピューターへの変更を許可しますか?」と表示されますので「はい(Y)」をクリックします。
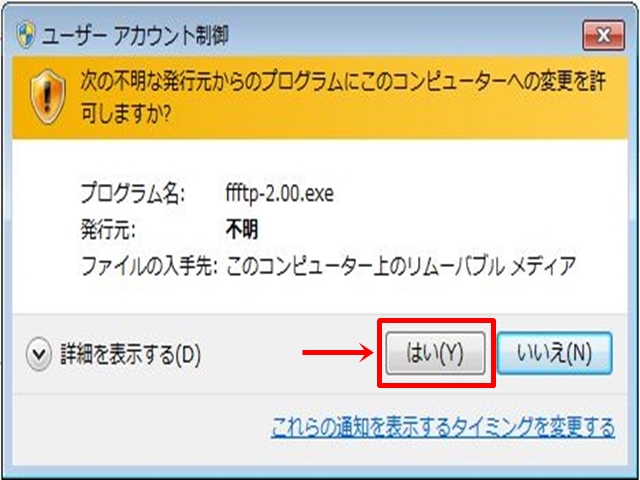
この後は画面の指示にしたがって「次へ(N)」をクリックし、「完了」まで進めて行きますので下の画像を参考にして下さい。





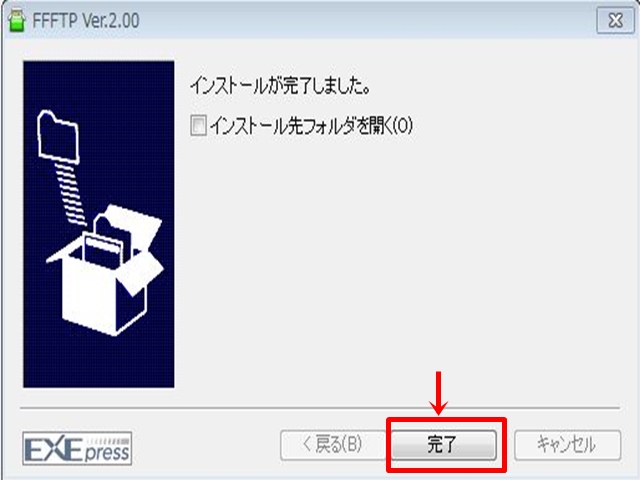
FFFTPの起動と接続設定
FFFTPのインストールが完了したら、デスクトップに作成されたアイコンか、スタートボタンをクリックして表示される「すべてのプログラム」の中から選択して起動して下さい。
起動すると、「ホスト一覧」が開きます。
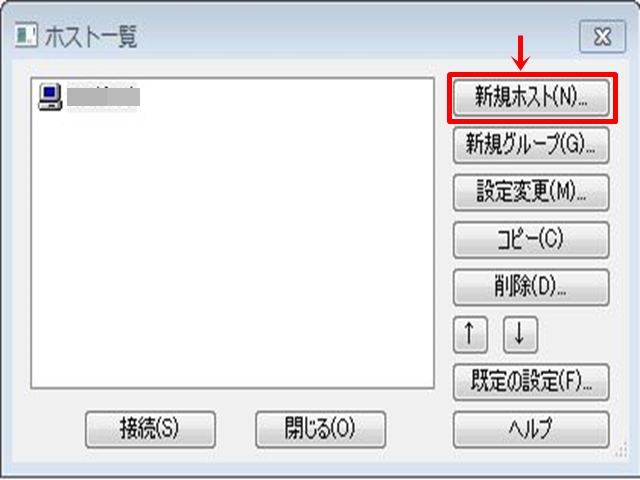
初回の設定だとまだ空白だと思いますので、「新規ホスト」をクリックして設定して行きます。
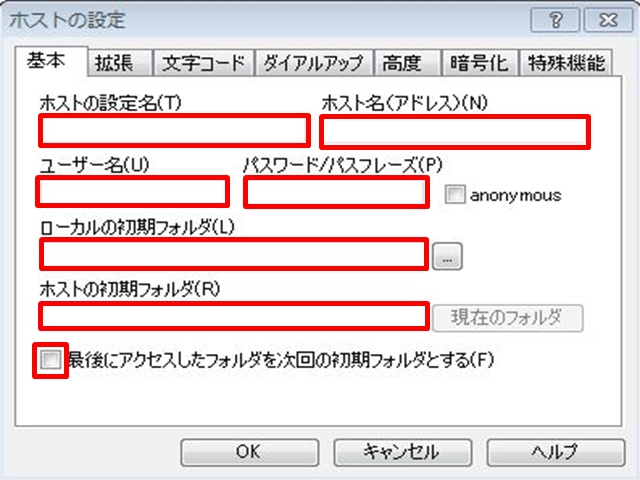
ホストの設定名
自分で分かり易い名前を任意に設定して下さい。
ホスト名(アドレス)
ここは、ドメインやアドレスを入力します。
基本的には「○○○.com」など、ご自分のドメインを入力しましょう。
ユーザー名
ここは、ご自分の契約しているサーバーで、FTPの手続きを行って取得したユーザー名を入力します。
下の画像は私が利用しているxserverの管理画面ですが、丁度真ん中あたりにFTPのアカウント設定があると思います。
この設定画面からFTPの「ユーザー名」と次に出てくる「パスワード/パスフレーズ」を設定・取得します。
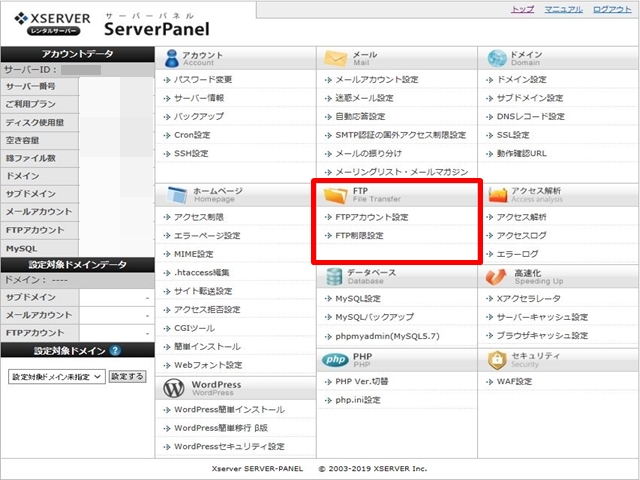
パスワード/パスフレーズ
上記で書いたように、ご自分が使用しているサーバーのFTP設定から取得して下さい。
ローカルの初期フォルダ(L)
ここは、サーバーからダウンロードしたデータを保存する場所(フォルダ)を指定してください。
ホストの初期フォルダ(R)
ここは、サーバーにアクセスした時に、どこのフォルダを開くか指定する所です。
私はドメインの「public_html」フォルダにしておいて、そこから目的のファイルを探していきます。
「/ドメイン/public_html」といった感じに入力しています。
最後にアクセスしたフォルダを次回の初期フォルダとする(F)
ここは、ご自分の作業にあわせて設定してもらえれば大丈夫です。
毎回、先程決めた初期フォルダから作業を開始したいならチェックはしません。
続き作業でフォルダを移動されている方は、チェックしてあった方が次にFFFTPを起動させた時にすぐ目的のファイルが表示されます。
全て入力が終わりましたら「OK」をクリックします。
ホスト一覧の画面に変わりますので、先程設定したホストを選択して「接続」ボタンをクリックします。
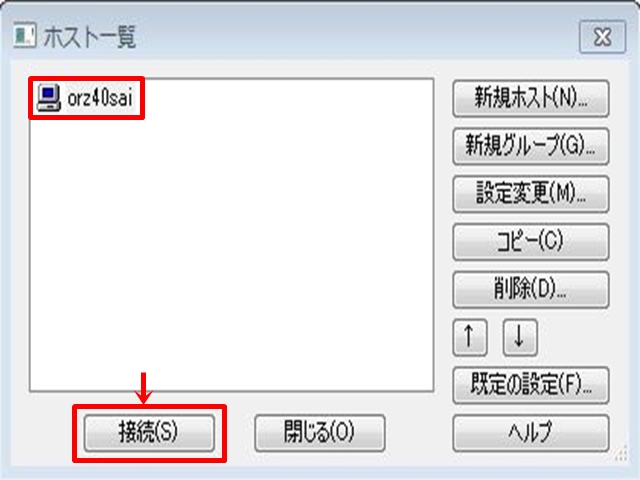
ファイルの操作方法
接続が完了した画面の説明をします。
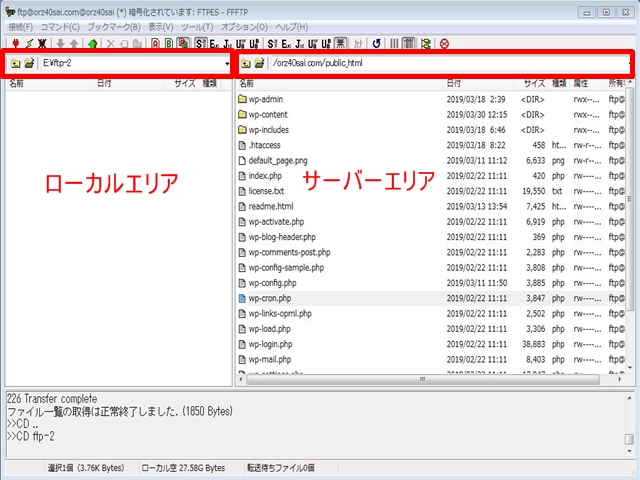
画面の左側1/3スペースがローカル(設定画面で指定したダウンロードしたファイルの保存場所)フォルダの表示になります。
残りの右側2/3スペースがサーバー上のフォルダ(設定画面で指定した「/ドメイン/public_html」)の表示になります。
ファイルのダウンロード
それでは、ファイルのダウンロードを行ってみたいと思います。
まず、右のサーバー上にあるファイルから、ダウンロードしたいファイルを選択します。
すると、左上にある下向きの矢印(ダウンロードボタン)が青色になりますので、それをクリックします。
(ちなみに、ドラッグ&ドロップや右クリックでもダウンロード可能です)
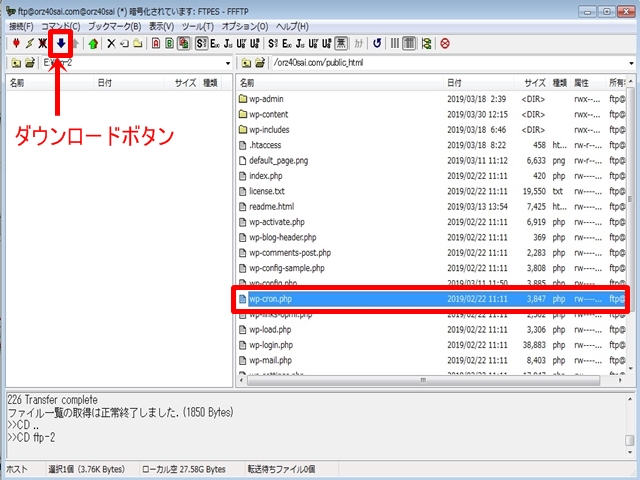
ローカルフォルダ(左側の画面)に指定したファイルが表示されていると思います。
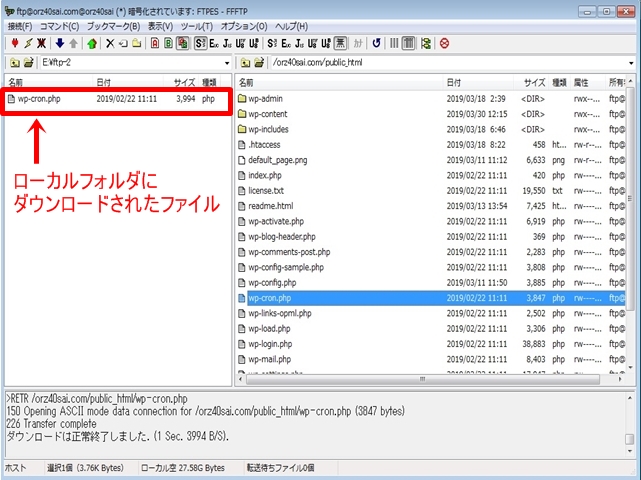
これでファイルのダウンロードは終了です。
ファイルのアップロード
今度は、ファイルのアップロードを行ってみたいと思います。
本来ならば先程ダウンロードしたファイルを加工してアップロードという流れになりますが、今回はアップロードの手順の説明ですので、ダウンロードファイルをそのままアップロードします。
左側のローカルフォルダから、アップロードしたいファイルを選択します。
先程のダウンロードボタンの右側にある、上向きの矢印(アップロードボタン)が青色に変わったと思いますのでクリックします。
(こちらも、ドラッグ&ドロップや右クリックでアップロード可能です)
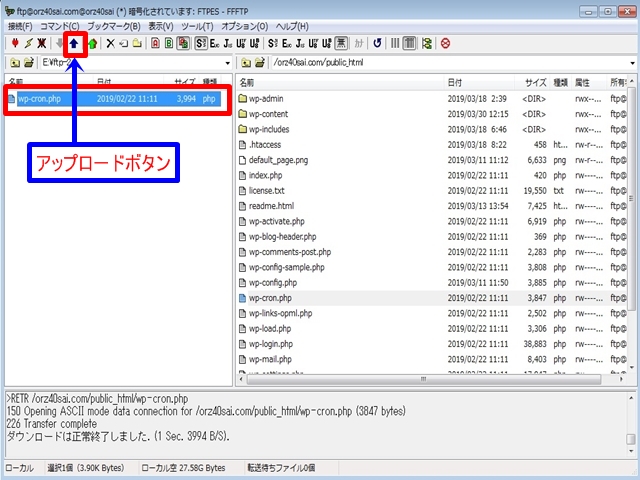
すると、上書きするかどうかの確認画面が表示されますので、選択して「OK」ボタンを押します。
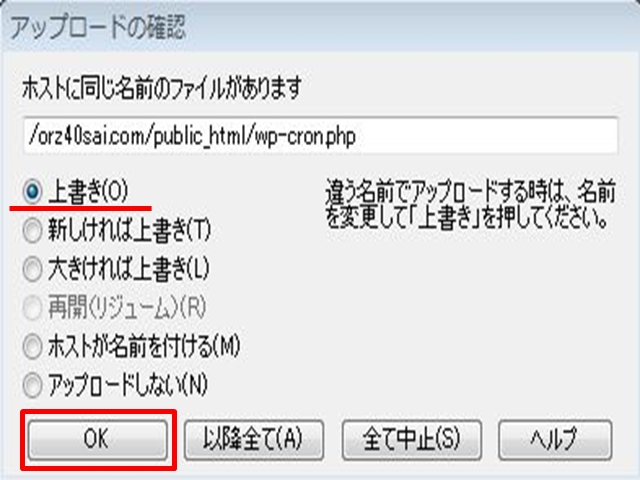
これで、右側のサーバー上のフォルダにアップロードされました。
同期ボタン
同期ボタンは先程のアップロードボタンの右側にある、緑色の矢印と赤色の矢印が重なったボタンです。
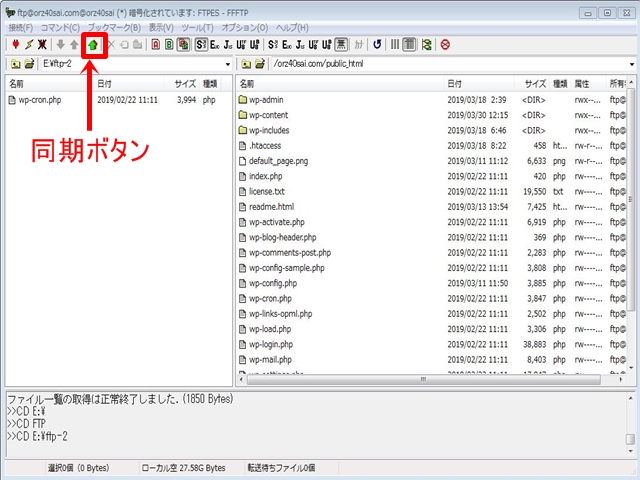
これを押すと、ローカルにあってサーバーに無いファイルはサーバーにアップロードされ、サーバーにあってローカルに無いファイルはサーバーにあるファイルが削除されます。
今のダウンロードファイルが一つしか無い状態で同期ボタンを押すと、ローカルにダウンロードしたファイル以外が全て削除されるので注意して下さい。
ファイルの編集
ダウンロードしたファイルはダブルクリックすると開きますので、編集することが出来ます。
サーバー上では編集出来ないので、一度ローカルにダウンロードしてから編集し、アップロードすることでファイルを反映させます。
編集後は上書き保存を忘れないようにしましょう。
注意:初心者の内は必ずダウンロードしたファイルのオリジナルデータを別の場所に保存する癖をつけて下さい。
万が一の時には、オリジナルデータをアップロードすれば元に戻りますので、絶対にオリジナルデータを別の場所に保存しておきましょう。
まとめ
以上、簡単ではありますが「FFFTPの設定から使い方」の紹介を終わらせていただきます。
便利なソフトですが、一歩間違えると大事になりますので、良くわからない内は慎重に使用して下さい。
また、エックスサーバーを使用している方はこちらの「エックスサーバーのページ」からログインして頂いて、直接サーバー内のファイルを編集する事も出来ますのでオススメです。
エックスサーバーへの乗り換えを検討している方はこちらからどうぞ!
エックスサーバー
![]()

