こんにちは、としです。
今日は、Googleサーチコンソールの導入方法を紹介します。
こちらも「googleアナリティクス」と同様に、自分のサイトの分析に使える重要ツールなので、是非導入をおすすめします。
目次
Googleサーチコンソールに登録
はじめにGoogleアカウントを使用して、下のボタンからGoogleサーチコンソールにアクセスします。
ログインボタンを押してログインします。
アカウントをお持ちでない方は「アカウントを作成」ボタンを押して作成して下さい。
環境によっては「今すぐ開始」ボタンが表示されている場合もありますので、「今すぐ開始」ボタンをクリックして「ログイン」または「アカウントの作成」を進めて下さい。
「Googleサーチコンソール」にログイン
Googleサーチコンソールにログインしたら、ウェブサイトのURLを入力する画面が開きますので、ご自分のサイトアドレスを入力して下さい。
アドレスの入力が完了したら、右側にある「プロパティを追加」をクリックして下さい。
プロパティの選択画面が表示されたら、右側の「URLプレフィックス」にURLを入力して続行しましょう。
所有権の確認
タグを直接貼り付ける導入方法
入力したアドレスの所有権の確認という画面が出て来ます。
おすすめの方法と別の方法と書かれたタブが出て来ますので、「別の方法」タブを選択して下さい。
次に、「別の方法」タブにある、4つの項目の中の「HTML タグ」を選択して下さい。(確認ボタンはまだ押さないで下さい)
新たにコードが表示されますので、表示されたmetaタグのコードをサイトのheadタグ内、body直前に貼り付け更新します。
その後、Googleサーチコンソール画面に戻り、下にある赤い「確認」ボタンを押して下さい。
「所有権が確認されました」という表示に換わり、その下に続行という文字が出て来ますので「続行」をクリックして下さい。
cocoonやプラグイン(All in one SEO)を使用されている方は下記の方法で簡単に設定出来ます。
cocoonを使用してGoogleサーチコンソールの導入方法
cocoonの設定からアクセス解析・認証タブをクリックして下さい。
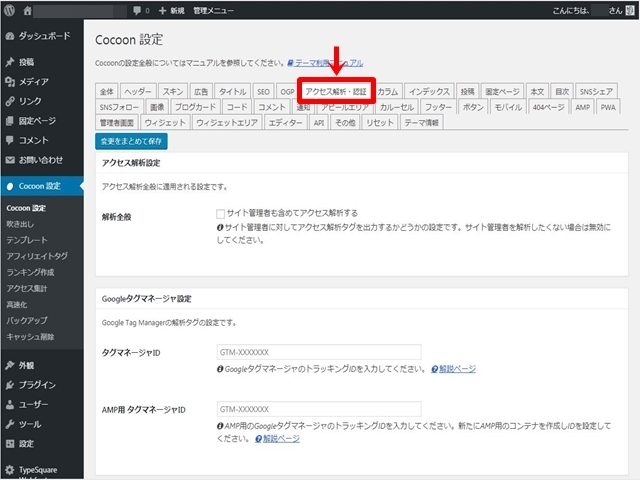
少しスクロールするとGoogleSearchConsole設定の項目がありますので、GoogleSearchConsoleIDの所へ先程コードを貼り付けるのですが、全文ではないので注意して下さい。
先程表示されたコードの中程から後半部分 content=”この部分に書いて有る英数字”だけをコピーして貼付ます。
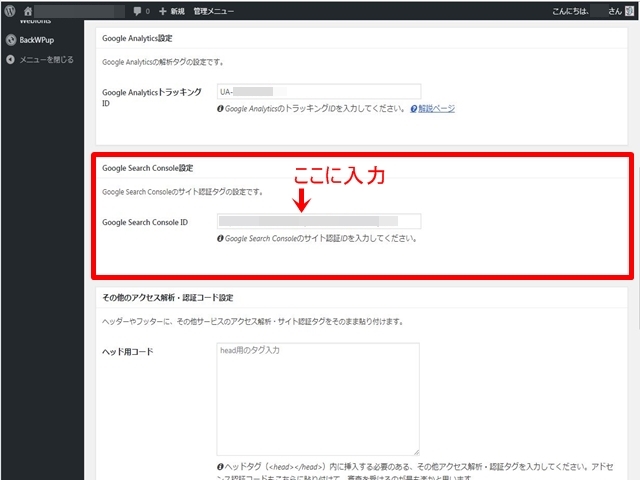
次に「変更をまとめて保存」ボタンを押して下さい。
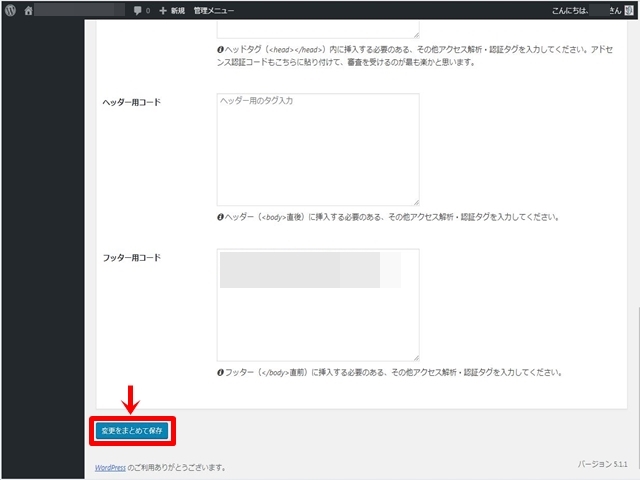
cocoonを更新したら設置は完了なので、Googleサーチコンソール画面に戻り、先程コードが表示された画面の下にある、赤い「確認」ボタンを押して下さい。
「所有権が確認されました」という表示に換わり、その下に続行という文字が出て来ますので「続行」をクリックして下さい。
プラグイン(All in One SEO)を使用したGoogleサーチコンソールの導入方法
WordPressの管理メニューからAll in One SEOをクリックします。
出てくるメニューを下にスクロールしていくと「ウェブマスター認証」という項目が出て来ます。
その中の「Googleウェブマスターツール」の項目に、先ほどのコードの中の中程から後半部分 content=”この部分に書いて有る英数字”だけをコピーして貼付ます。
次にに一番下にある「変更する」ボタンを押して下さい。
これで設置は完了なので、Googleサーチコンソール画面に戻り、先程コードが表示された画面の下にある、赤い「確認」ボタンを押して下さい。
「所有権が確認されました」という表示に換わり、その下に続行という文字が出て来ますので「続行」をクリックして下さい。
導入後
この後、サイトマップ登録などをして、サイトへのクロールを促すように設定しておくと良いと思います。
以上で、Googleサーチコンソールの導入方法の説明を終わります。
クリック数や検索ワード等、色々見る事が出来ますので有効にご活用下さい。
まとめ
今日は、Googleサーチコンソールの導入方法について紹介しました。
googleアナリティクスと同様に、無料で使用出来て情報収集に役立ちますので、最初は訳がわからないかもしれませんが、導入して損は無いと思います。
これからブログを続けて行けば何れ役に立ちますので安心して下さい。
また、別の記事で紹介している「Googleアナリティクスの導入方法」を参考にして一緒に導入すると、さらに情報収集がはかどると思いますのでオススメです。
最後まで読んでいただき、ありがとうございました。

