こんにちは、としです。
今日は、初心者の方でも簡単に始められる「ブログの始め方」について紹介します。
自分の得た情報発信のついでに、お小遣い稼ぎも出来るなんてブログって最高ですよ!
始めなければ1円にもなりません。
早めにブログを始めて、老後の安心を手に入れましょう!
ただ、はじめに言っておきますが「月に100万稼ぐ」とかはかなりの努力が必要です!
よく見かけるフレーズですが、普通に仕事をしながら空いた時間でブログを書いている程度の状態では、なかなかたどり着ける領域ではないと思って下さい。
ただし、貴方の頑張り次第では「たどり着ける」とも言えます。
収益化にはある程度の時間が掛かりますので、興味がある方はなるべく早くはじめた方がお得ですよ!
目次
ブログを始めるために必要な準備
ブログを始めるためには、最低でも3つ準備する事があるので簡単に説明します。
この3項目を準備
ブログの記事や画像データを保存し、ブログを見に来た人に表示させるためのデータ保存場所。
2.ドメイン契約(無料、有料)してサーバーに関連付け
1.で契約したレンタルサーバーにドメイン(住所)を設定します。
ドメインが無いと、せっかく作成したブログに誰もたどり着けないので必要になります。
3.ブログサービス(無料)をサーバーにインストール
記事を書いたり、ページのデザインを変更したりするブログの元となるプログラムを提供しているサービス。
いろいろなテーマ(デザイン)があり、ブログサービスで圧倒的なシェアを誇る「WordPress」(無料)をオススメします。
これらの準備が整えば、すぐにブログを始める事が可能です。
(その他の関連付けのための設定は多少ありますが、はじめに1回行うだけです)
まとめ
思ったより簡単ですよね!
では、順番に説明して行こうと思います。
レンタルサーバーの契約
レンタルサーバーの契約ですが、はてなブログなどの無料サービスとエックスサーバーなどの有料サービスが有ります。
これからブログでの収益化を考えているのでしたら、有料サービスを選びましょう。
無料サービスですとブログの公開権利はサービス運営会社にありますので、細かい規約等があり、運営のさじ加減によっては「ブログをいきなり非公開」にされる事もあります。
そうなった場合、それから収益が発生する事はありません。
違うレンタルサーバーに引っ越すしか、手が無くなり大変な労力が必要になります。
この事から、収益化を少しでも考えるなら有料のレンタルサーバーをオススメします。
また、金額にしても月に千円ちょっとなので、いずれ元は取れるようになると思います。
今から紹介するエックスサーバーは値段と容量が良心的で無料で独自SSLが使用出来ますし、サーバーの安定性が良く「アクセスが集中してもサーバーダウンなどが起きない」のでオススメです。
さらに、エックスサーバーなら後で紹介するブログサービス「WordPress」のインストールが簡単に出来るように「WordPressの簡単インストールボタン」まであります。
それではエックスサーバーの契約手続き方法を順を追って説明します。
エックスサーバーの契約方法
下のボタンからエックスサーバー![]() にアクセスできます。
にアクセスできます。
エックスサーバーのページが開きますので、右側の「お申し込みはこちら」をクリックします。
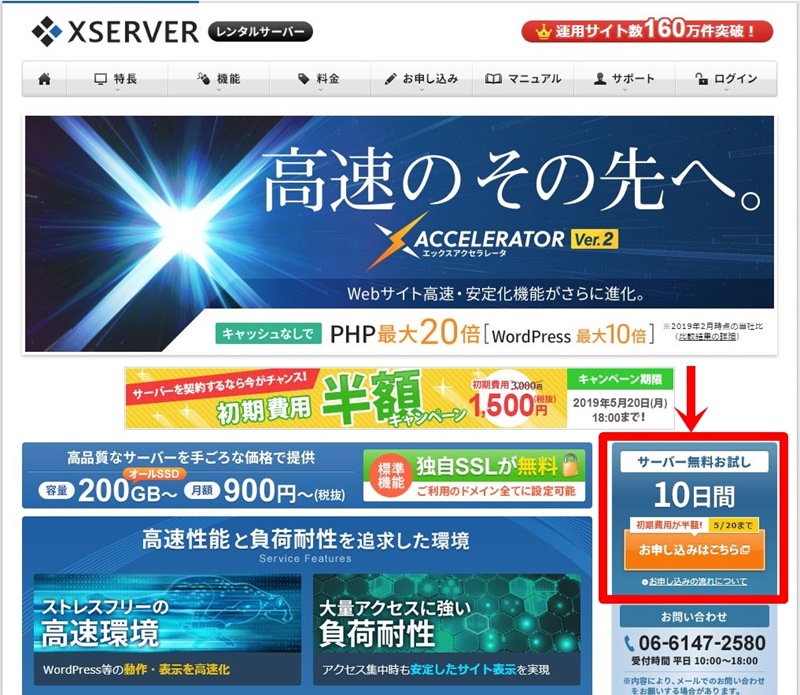
「新規お申し込み 10日間無料お試し」をクリックします。

入力画面に切り替わりますので必要事項を入力して行きます。
サーバーID(初期ドメイン):これはエックスサーバーのIDになり、ブログのURLとは一切関係ありませんので適当な文字列で大丈夫です。
プラン:これは「X10スタンダード」を選択しましょう。個人のブログ程度ならこのプランで十分です。
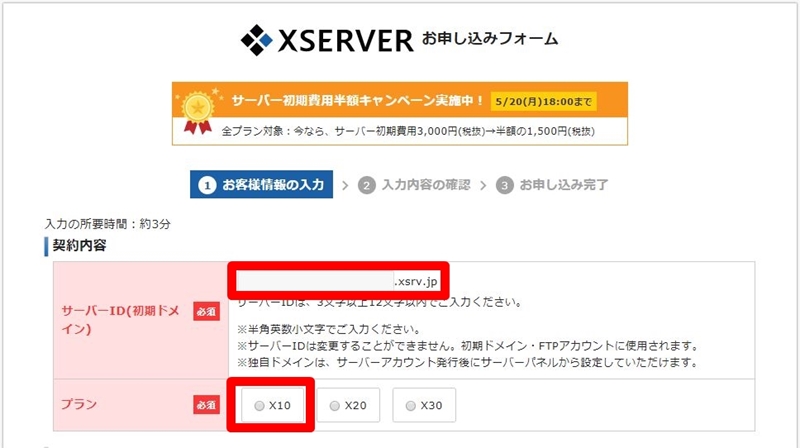
個人情報:住所、氏名、メールアドレスなどの情報を入力して、利用規約の同意にチェックを付けたら「お申し込み内容の確認」をクリックしてから「お申し込みをする」をクリックして申込は完了です。
申込完了後に【Xserver】■重要■サーバーアカウント設定完了のお知らせ[使用期間]というメールが来ますので確認して下さい。
ユーザーアカウント情報として
メールアドレス
インフォパネルパスワード
インフォパネルのサイトアドレス
また、IDとパスワードは控えておきましょう。
料金の支払い
現在は仮契約(お試し期間)状態なので、料金を支払い本契約を行います。
なぜ、お試し期間なのに本契約を行うのか?
これは、支払いを後回しにして「万が一忘れてしまう」と10日間の間に書いた記事や設定などが全て消えてしまうのを防ぐためです。
今、支払いを行っても「お試し期間の10日間」は継続し、10日後の日付けからの契約になりますので損はしません。
料金の支払いを忘れてデータ消去されてしまうと「立ち直れません」ので、早めに契約を終わらせましょう。
ちなみに、最短期間の3ヶ月契約が安くてオススメですが、一度で行う契約期間が長くなるほど割引があります。
では先程来たメールか、こちらの「インフォパネルのボタン」からアクセスして下さい。
IDとパスワードを入力してログインするとエックスサーバーのインフォパネルが開きます。
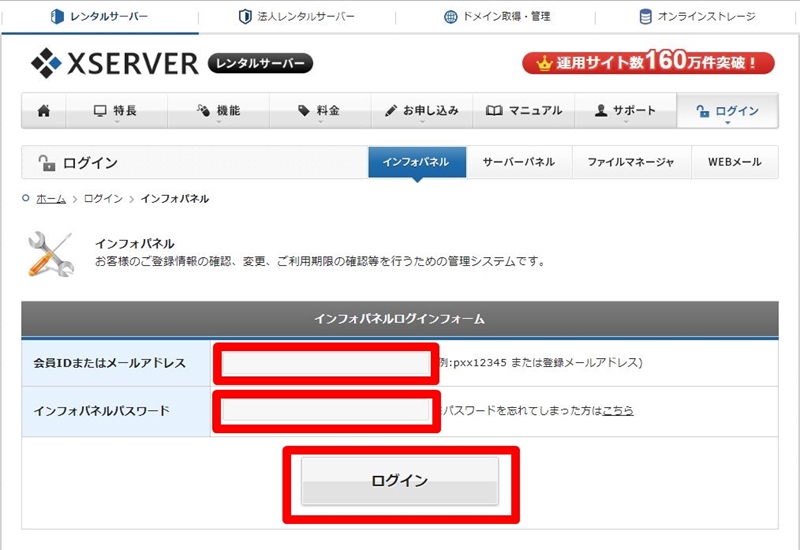
左のメニューにある「決算関連」から「料金のお支払い」をクリックします。
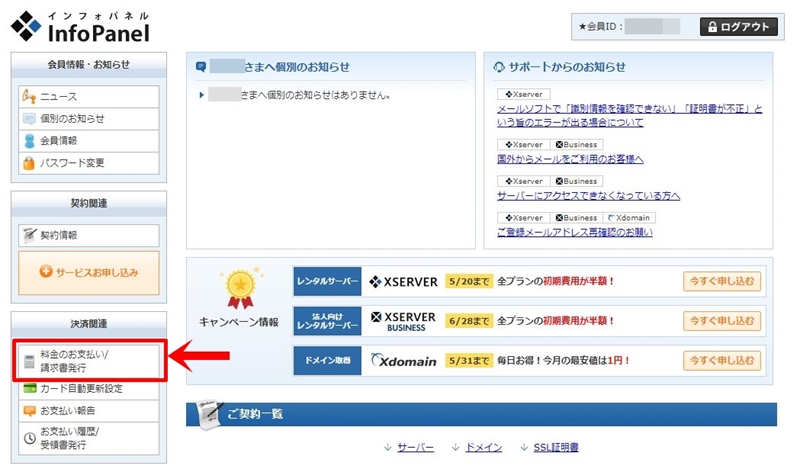
「サーバーご契約一覧」が表示されますので、左のチェックボックスにチェックを入れて更新期間を選択し(3ヶ月で良いと思います)、「お支払い方法を選択する」をクリックします。
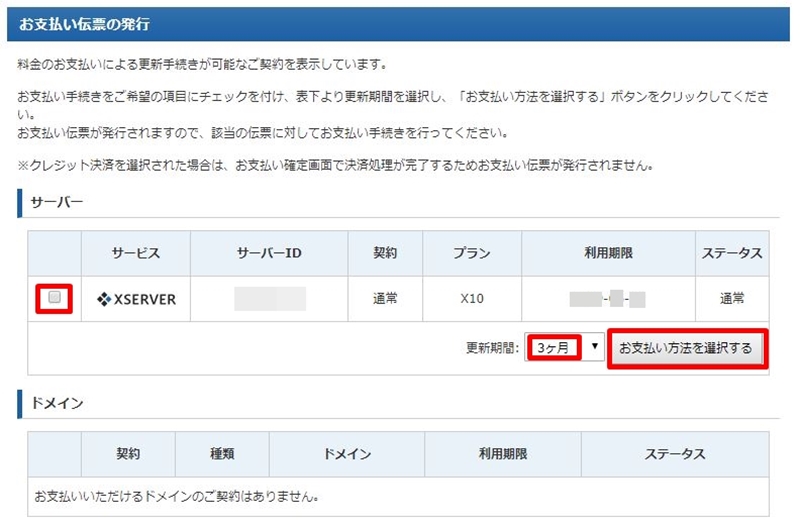
後は、「銀行振込」、「クレジットカード」、「コンビニエンス支払い」、「ペイジー支払い」の4つの支払い方法が表示されますので、希望の支払い方法で手続きして下さい。
支払いが完了すれば、レンタルサーバーの契約は完了です。
ドメインの契約
次にドメイン(ブログの住所)の契約方法を説明します。
エックスサーバーで無料のドメインを取得する事が出来るキャンペーンなどありますがオススメしません。
なぜなら、ブログの収益化を考えた時に「グーグルアドセンス」があります。
グーグルアドセンスとはブログに貼り付けた広告をクリックしてもらうだけで収益が発生しますので、ブログの収益化には非常に有効なのですが、独自ドメインでないと申し込めません。
私は当初エックスサーバーの無料ドメイン(xsrv.jp)でブログを始めたのですが、グーグルアドセンスの申込時に「申込出来ない」事がわかり、ドメインの移行に大変苦労しました。
こんな失敗が無いように「お名前.com」でドメインを取得する事をオススメします。
お名前.comの契約方法
下のボタンからお名前.com![]() にアクセスできます。
にアクセスできます。
アクセスしたら「取得希望のドメイン名を入力」の部分に、希望するドメイン名を入力し「検索」をクリックします。
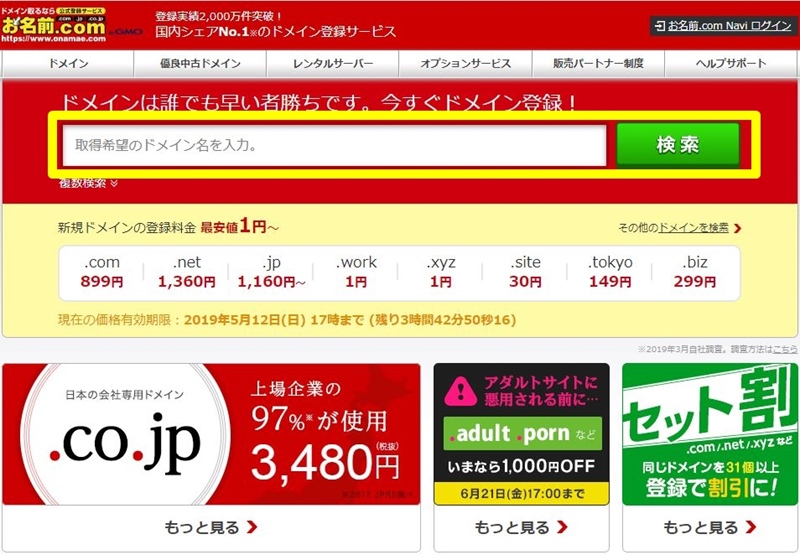
注意事項として「日本語ドメイン」では「アマゾンアソシエイト」などのサービスが使えないため、「英語」か「ローマ字」のドメインが良いと思います。
アマゾンアソシエイトとはアマゾンで行う、ブログ収益化のためのアフィリエイトプログラムです。
今回は、「burogu-no-hajimekata」というドメイン名を例として入力しました。
下の画像のように希望ドメイン名を入力すると、現在取得出来るドメインが表示されますので金額と相談して決めて下さい。
(この画像では .com 899円 ~ .io 4480円 まで全て選ぶ事が出来ます)
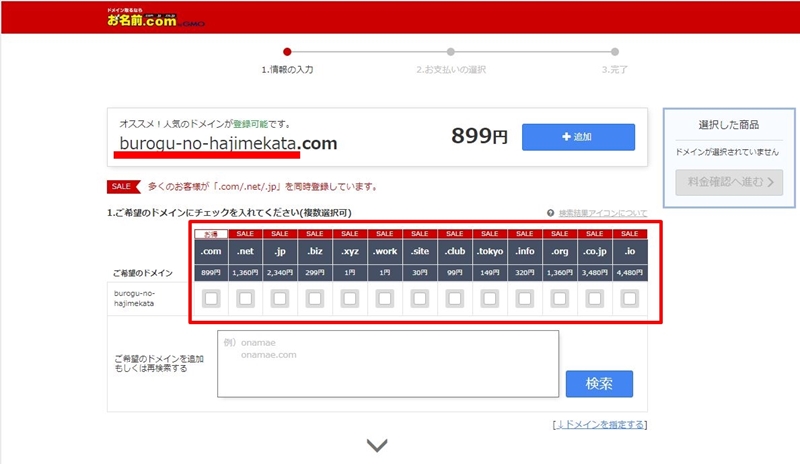
ちなみにドメインは1年間の使用料になりますので、1000円程度のものなら月額100円以下になります。
ドメイン代金の支払い
先程表示されたドメイン一覧から、希望のドメインにチェックを入れると右側に「料金確認へ進む」ボタンが表示されるのでクリックします。
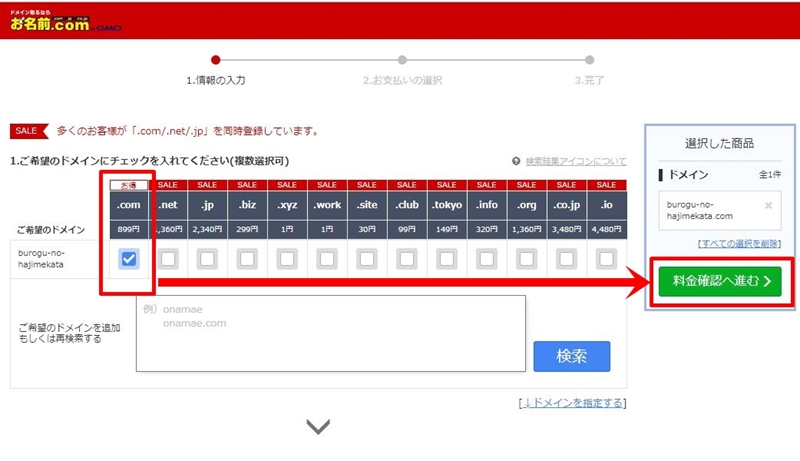
画面が切り替わりますので、契約年数を設定しますが1年登録にして「自動更新」の設定にしておけば良いと思います。
初めての契約だと思いますので、右側の「メールアドレス」と「パスワード」を入力して「次へ」をクリックします。
ちなみに「Whois情報公開代行メール転送オプション」と「ドメインプロテクション」のオプションサービスは申し込んでいません。
必要になれば後からでも申込出来るので今は申し込まずに進みましょう。
会員情報の入力画面になりますので、種別(個人)や氏名、住所、電話番号などの必要事項を入力して右側にある「次へ」をクリックしましょう。
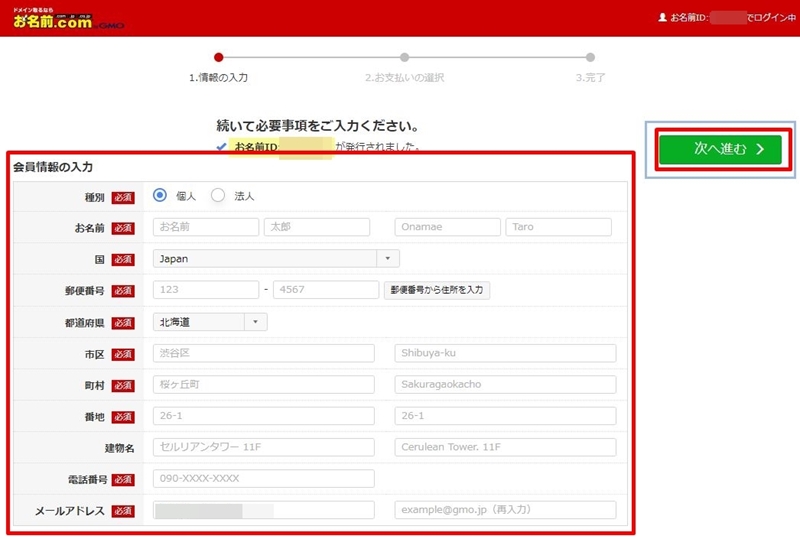
次にクレジットカードの情報の入力画面になりますので、必要事項を入力後に右側の「申込む」ボタンをクリックしましょう。
ちなみに「その他の支払い方法はこちら」ボタンからクレジットカード以外の支払い方法も選べます。
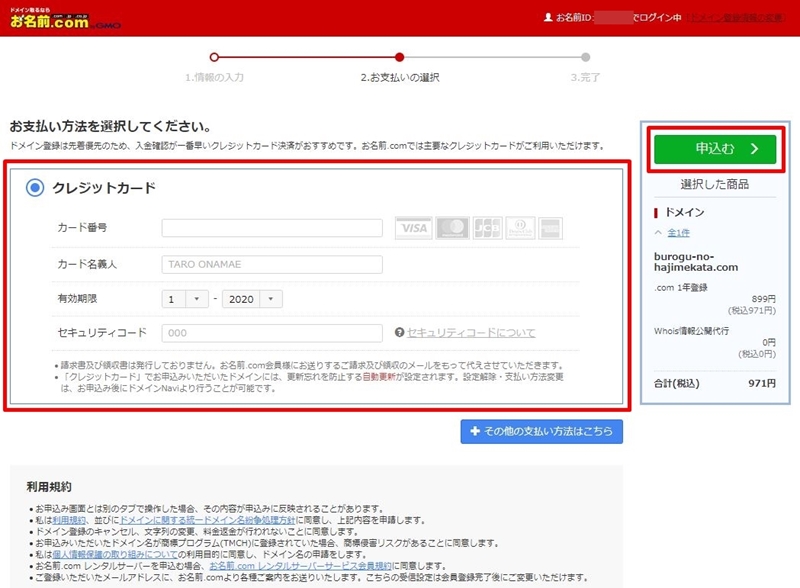
「申込む」ボタンをクリックした後、円グラフの画面になりますので表示が「100%」になるまで暫く待ちましょう。
登録が完了するとメールが複数届きますので確認して下さい。
その中に【重要】【お名前.com】ドメイン情報認証のお願い というメールがあります。
このメールを開いて、中に書いて有る「URL」をクリックすると「メールアドレスの有効性を確認させていただきました」という画面が表示されます。
これで、「お名前.com」の契約手続きは完了です。
ドメインをサーバーに設定する
今の状態はレンタルサーバーの契約とドメインの契約が個別に完了した状態です。
なので、レンタルサーバーにドメイン(住所)を関連付ける作業が必要になるわけです。
関連付けが完了すれば、ブラウザのアドレス欄にドメインを入力すと契約したレンタルサーバーを見に行く事が出来るようになります。
(正確にはサーバーにブログサービスの「WordPress」をインストールしないと表示されません)
手順として「お名前.com」と「エックスサーバー」の両方で設定が必要です。
お名前.comでサーバーの関連付け設定
お名前.comの「ドメインnavi」にログインします。
下のボタンから「ドメインnavi」にアクセスできます。
ログイン後、下にスクロールすると「ドメイン一覧」ボタンがありますのでクリックします。
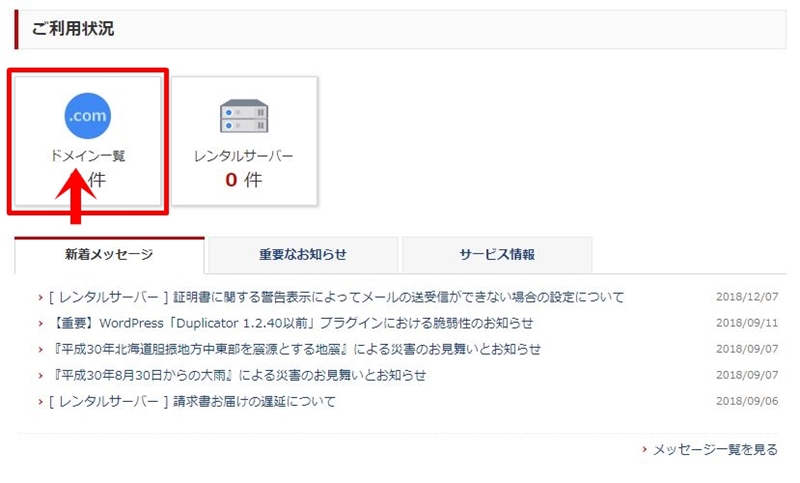
契約したドメインが表示されますので「ネームサーバー」の「初期設定」をクリックします。
1.ドメインの選択画面になりますので、ドメイン名の左側にチェックが入っている事を確認します。(チェックが入っていない場合は入れて下さい)
2.ネームサーバーの選択で「その他」のタブをクリックします。
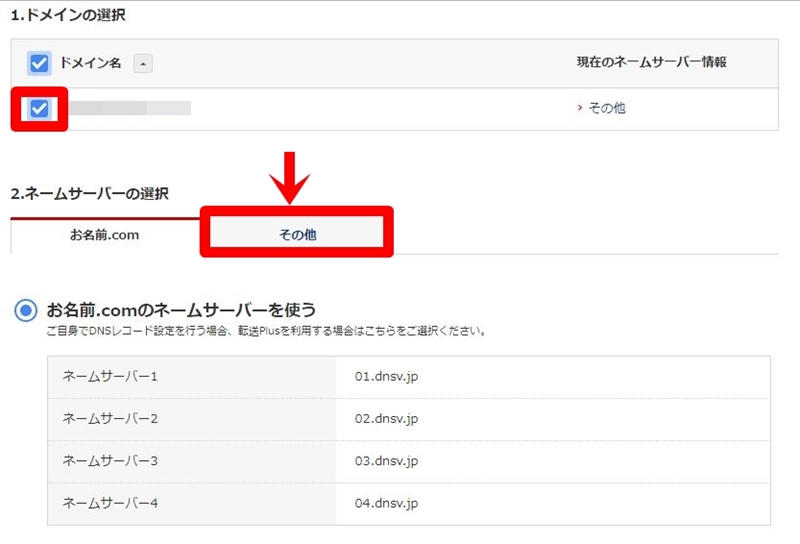
その他のネームサーバーを使うを選択し、「ネームサーバー3」の右側にある「+」をクリックして「ネームサーバー5」まで入力欄を増やします。
その後「ネームサーバー1」から順番に「ns1.xserver.jp」、「ネームサーバー2」には「ns2.xserver.jp」と言った感じでnsの次の数字だけを変えて「ネームサーバー5」まで入力して行きます。
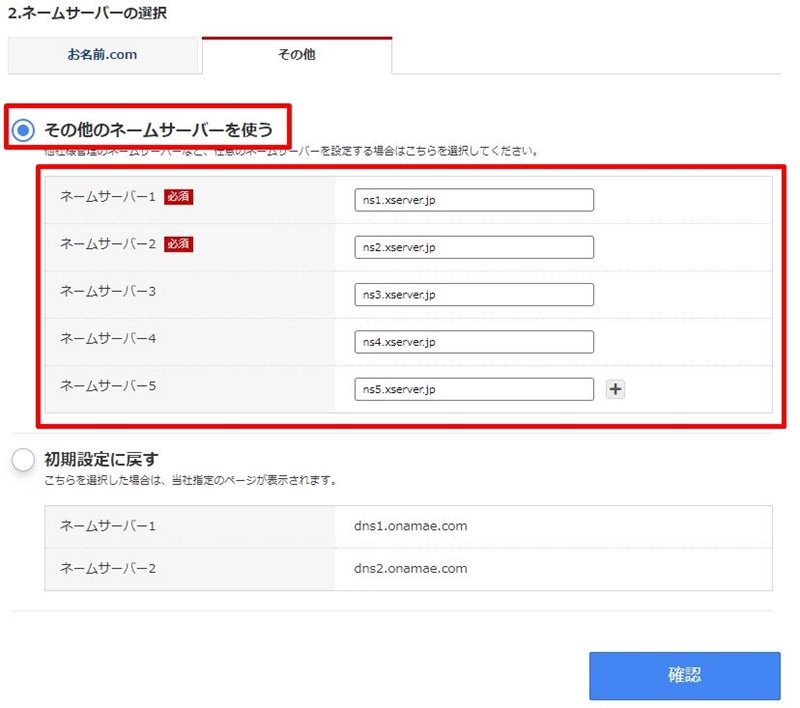
ちなみに下記のようになります。
入力は太字部分
ネームサーバー1:ns1.xserver.jp
ネームサーバー2:ns2.xserver.jp
ネームサーバー3:ns3.xserver.jp
ネームサーバー4:ns4.xserver.jp
ネームサーバー5:ns5.xserver.jp
入力が完了したら右下の「確認」をクリックします。
すると、変更した内容が表示されますので「OK」をクリックして「完了しました」が表示されたら完了です。
この処理が反映されるまで数時間かかる事があり、直ぐにブログが表示されなくても手順は間違ってはいませんので、気長に設定が反映されるのを待ちましょう。
エックスサーバーでドメインの関連付け設定
今度はサーバー側にドメインの設定を行っていきます。
下のボタンからサーバーパネルにアクセスできます。
サーバーIDとパスワードは「【Xserver】■重要■サーバーアカウント設定完了のお知らせ」の中に記載されている「サーバーアカウント情報のIDとパスワード」です。
先に入力したインフォパネルのIDとパスワードではないので注意して下さい。
サーバーパネルが開きましたら、右上の「ドメイン設定」をクリックします。
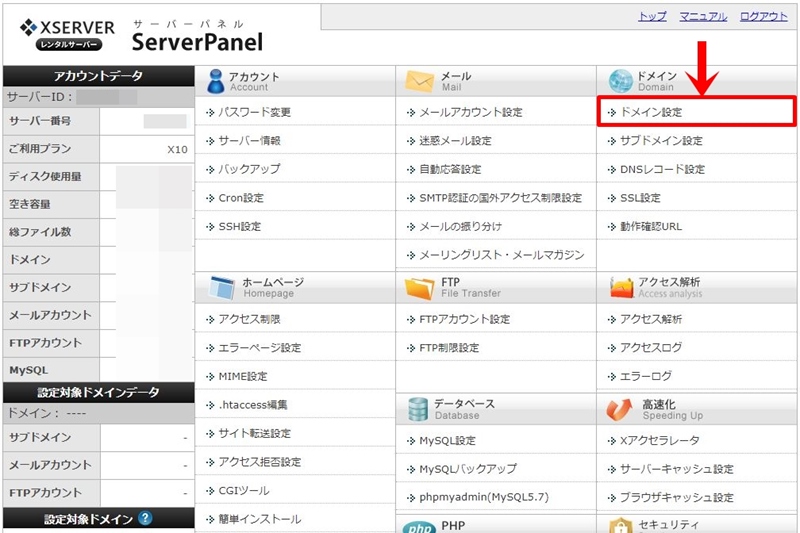
次に「ドメイン設定の追加」タブをクリックします。
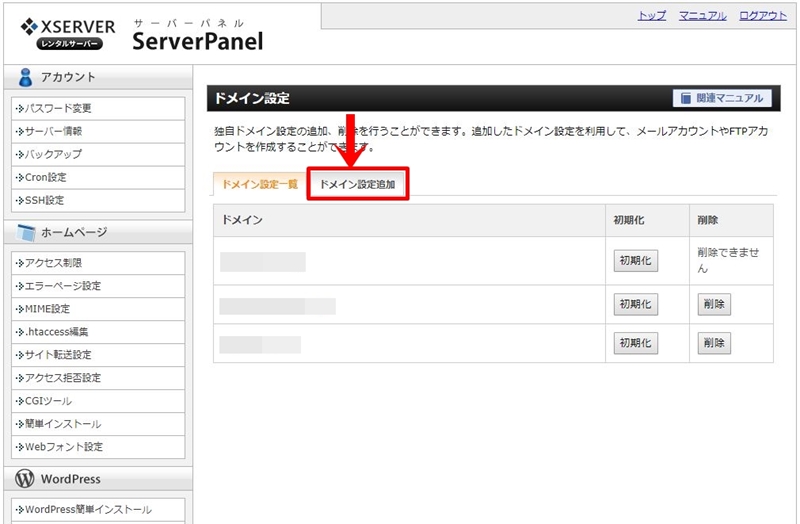
ドメイン名の入力欄が表示されますので「お名前.com」で取得したドメインを入力して「確認画面へ進む」をクリックしましょう。
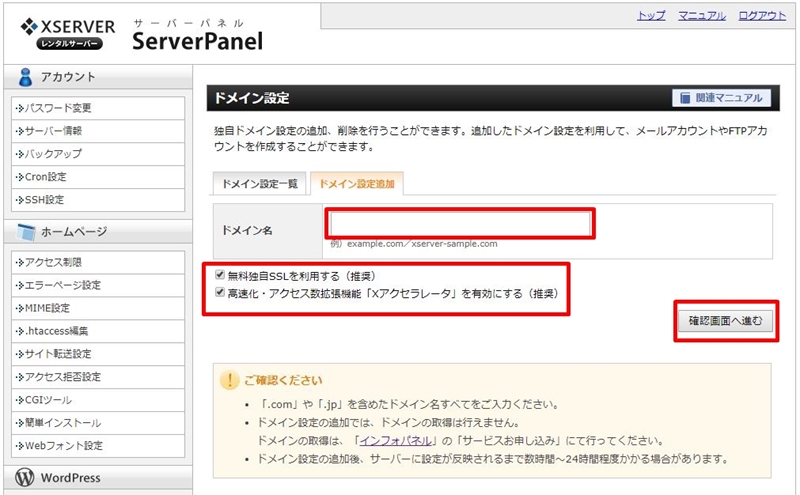
「無料独自SSLを利用する」と「高速化・アクセス数拡張機能「Xアクセラレータ」を有効にする」の2項目は両方ともチェックを入れておきましょう。
確認画面が表示されますので「ドメイン設定の追加(確定)」をクリックして設定完了です。
もし、「無料独自SSLの設定に失敗しました」と表示された場合は次の手順を行って下さい。
SSLの設定に失敗した場合
サーバーパネルから「SSL設定」をクリックします。
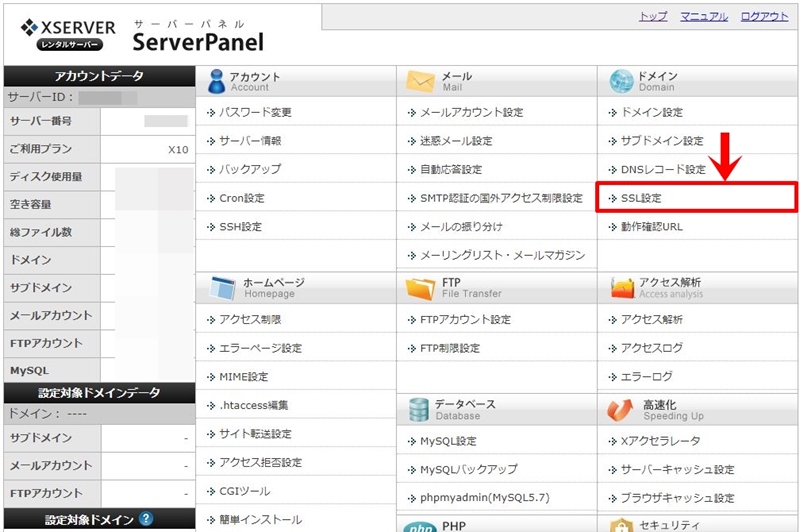
SSL設定画面が開きますので、「独自SSL設定の追加」タブを選択し、サイトの欄から先程登録したドメインを選択してから右下の「独自SSL設定を追加する(確定)」ボタンをクリックすれば完了です。
ブログサービスのインストール
ブログを始めるための契約関係は終わりましたので、契約したレンタルサーバーにブログの元となる「ブログサービス」をインストールして行きます。
はじめに説明したように、いろいろなテーマ(デザイン)があり、ブログサービスで圧倒的なシェアを誇る「WordPress」のインストール方法を説明していきます。
無料で使用出来る「WordPress」が絶対にオススメです。
WordPressのインストール
エックスサーバーのサーバーパネルから「WordPress簡単インストール」をクリックします。
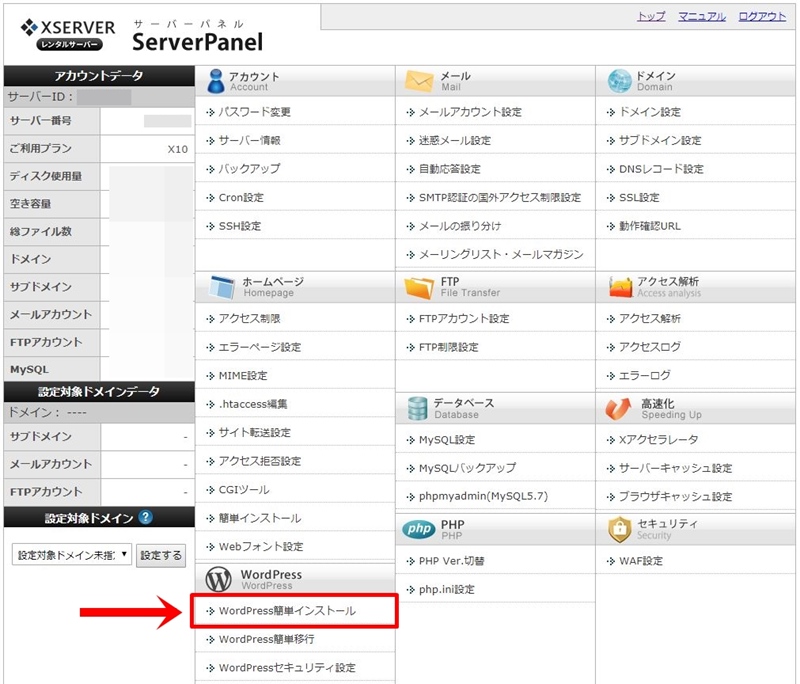
次にインストールするドメインの横にある「選択する」ボタンをクリックします。
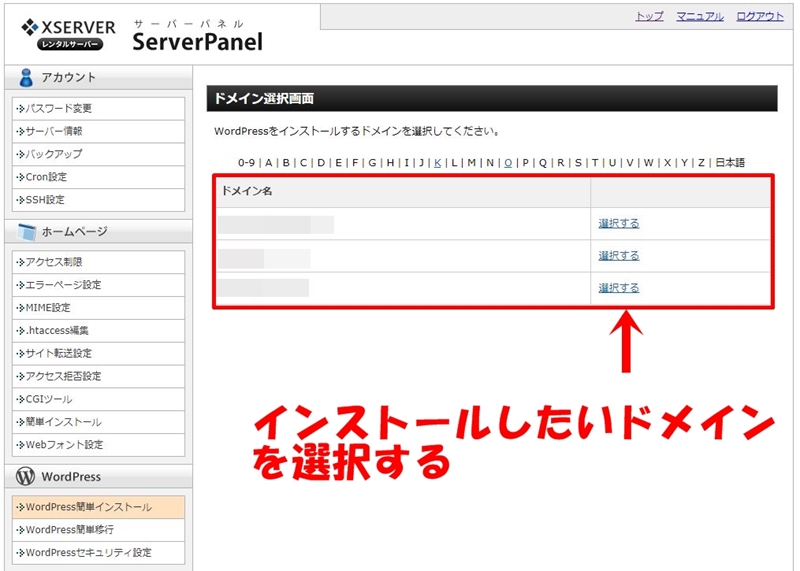
WordPress簡単インストール画面が開くので、「WordPressのインストール」タブを選択します。
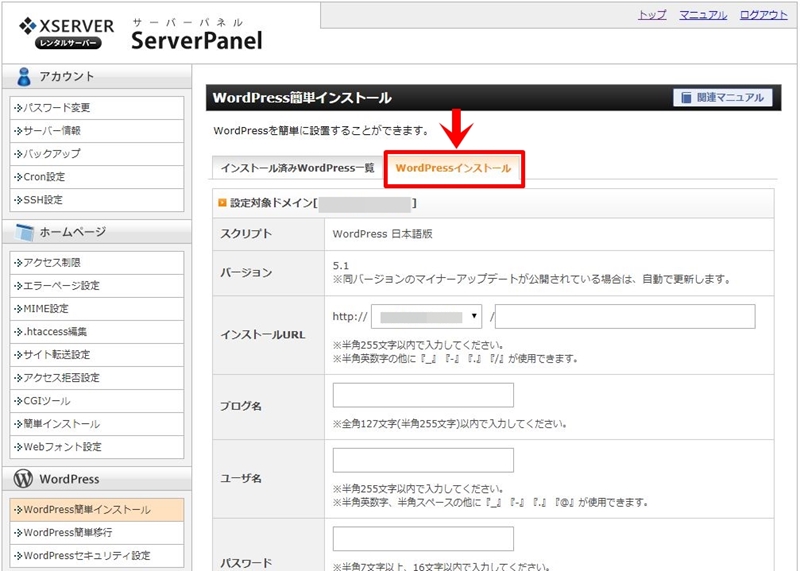
インストールURLに選択したドメインが表示されているか確認しサイト情報を入力して行きます。
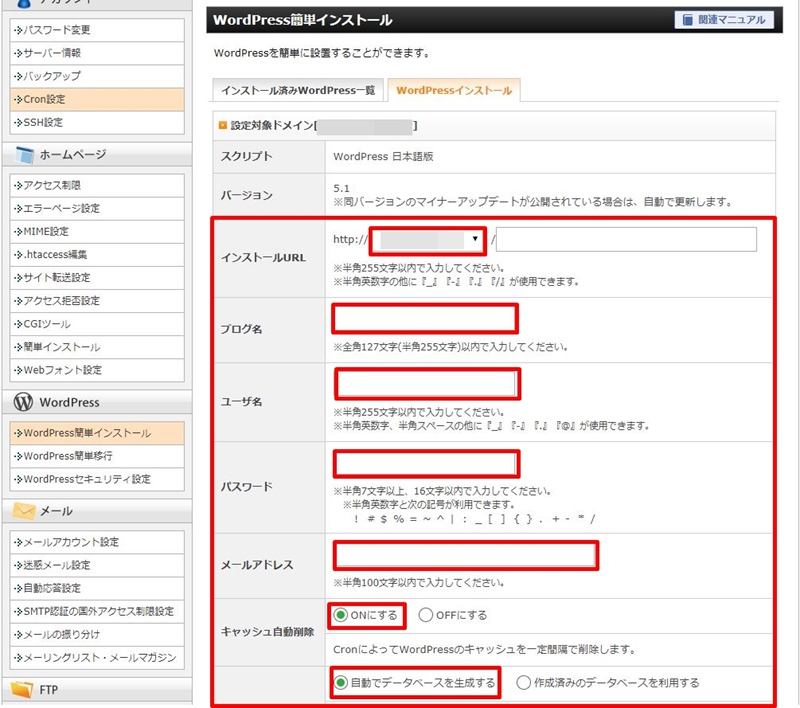
ブログ名:後から変更可能なので適当に入力しても大丈夫です。決まっているなら正規のブログ名を入力しましょう。
ユーザー名:WordPressにログインするためのユーザー名です。頻繁に使用するので忘れない物にしましょう。
パスワード:こちらもログイン時に使用します。
メールアドレス:メールアドレスを入力しましょう。
キャッシュ自動削除:「ON」になっていればOKです。
データベース:「自動でデータベースを生成する」になっていればOKです。
入力が完了したら右下の「確認画面へ進む」ボタンをクリックします。
あとは画面の指示に従い「WordPressをインストール」ボタンをクリックすればインストールしてくれます。
注意事項
ちなみに、「あなたのドメイン/wp-admin/」でログイン画面を表示させる事が出来ます。
WordPressのSSL設定
最後にWordPressでSSLの設定をします。
サーバーでのSSL設定は先程済ませてあるので、WordPressにも設定して行きます。
ここで設定しないとSSLの意味がありませんので、忘れずに行いましょう。
まずはWordPressにログインして下さい。
多少メニューの項目が違うかも知れませんが、下の画像のような画面になると思います。
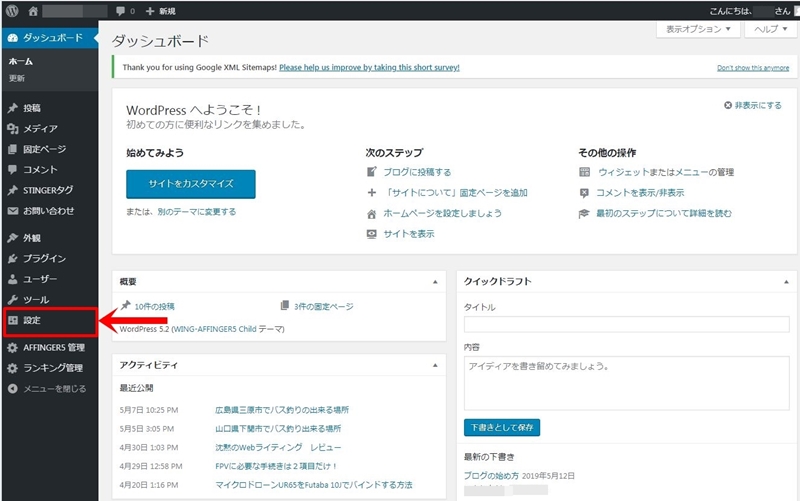
「設定」→「一般」をクリックすると下のような画面になりますので、「WordPressアドレス」と「サイトアドレス」に表示されているURLのhttp://~に「s」を追加してhttps://~というアドレスに変更して下さい。
「WordPressアドレス」と「サイトアドレス」の両方ともに同じ作業をして、最後に一番下までスクロールして「変更を保存」ボタンをクリックして下さい。
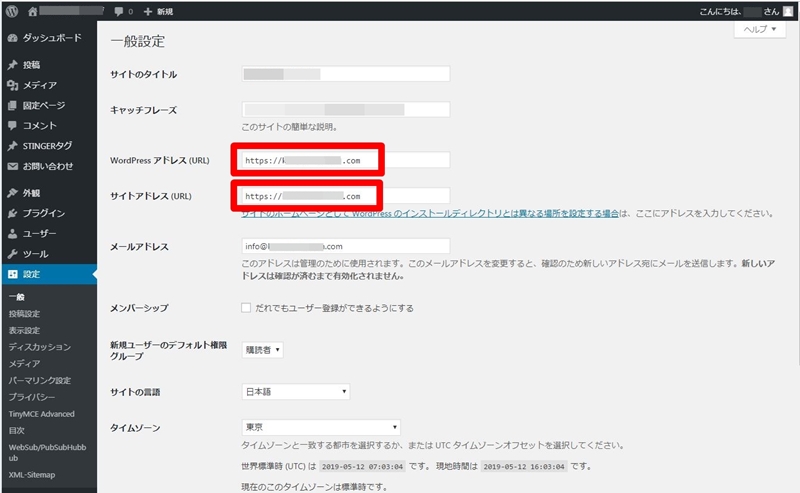
これで終了になります。
SSLの設定反映には多少の時間が掛かりますので、自分のドメインにアクセス出来なくても焦らずに1時間~数時間程度は待ちましょう。
まとめ
以上で「ブログの始め方」の紹介を終わります。
今回の説明では必要最小限の土台が出来た状態です。
言うなれば、ブログというのは「収穫出来る実のなる木」を育てているようなものです。
今日の説明でブログを始めた方は「畑に種をまいた状態」だと思って下さい。
種には水をあげなければいけませんが、ブログですとそれが「記事」になります。
いくら水を大量にあげても種からの成長速度は遅いものです。
ブログを始めた当初はみんな同じ状況で、初めは誰も見に来てはくれません。(凹む事もあると思います)
しかしそれで諦めて水やりを止めたら、せっかく芽生えた苗が枯れてしまう様にブログの成長も止まってしまいます。
諦めずに続けていけば少しずつでも木は成長し、やがて実を付け収穫する事が出来ます。
ブログも記事を書き続けていけば、検索流入が増えて来て確実に収益化する事が出来ます。
冒頭にも書きましたが月に100万では無く「1万~5万」の収入は現実的に可能です。
あとは、あなたが続けられるかどうか?にかかっています。
せっかく興味を持っていただいたのですから、少しでも趣味に使える資金が稼げるようにブログを続けて行きましょう。
この記事を読んでWordPress導入まで終えられた方は、次の記事(テーマの変更やアフィリエイトの設置方法)を参考にブログの収益化設定を進めて行きましょう。
次からはさらに細かい設定や便利な機能「プラグイン」、有料なテーマなどにについても紹介して行きます。
更新速度は遅いですが、良かったらまた見に来て下さい。
最後まで読んでいただき、ありがとうございました。
WordPress導入後は下記の記事を参考にしてください。
テーマの変更方法はこちら
WordPressを導入後はテーマの変更をしよう
アフィリエイト広告の設置方法はこちら
アフィリエイトの設置方法

