こんにちは、としです。
昨今の社会情勢から、自宅ですごされている方が大多数だと思います。
時間を持て余している今だからこそ「新しい事」に挑戦しては如何でしょうか?
今日はCAD(フリーソフト)を使って、レザークラフトの型紙作成方法を紹介したいと思います。
目次
CADソフトのインストールから起動まで
準備としてCADソフトをインストールしましょう。
紹介するのはフリーのCADソフトで有名な「JWCAD」になります。
下のリンクから最新版をダウンロード後、アイコンをダブルクリックしてCADをインストールして下さい。
インストール終了後は「Cドライブ」の中に「JWW」というフォルダが有りますので、その中の「Jw_win.exe」をダブルクリックしてCADを起動して下さい。
デスクトップにショートカットを作成しておくと、次回以降の起動が簡単になります。
JWCADの使い方
JWCADを起動すると下のような画面になると思います。
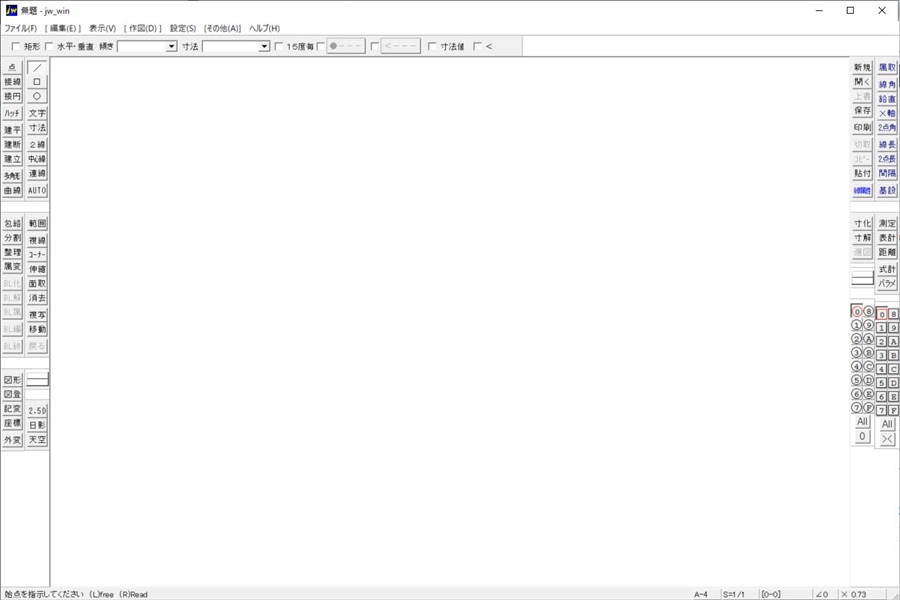
マウス操作
JWCADで一番大事なのがマウス操作になります。
慣れると書くスピードが格段に上がるので、一番に覚えましょう。
基本の操作は「左右のボタンを両方クリックしたままドラッグ」です。
この状態で
右下に動かせば「拡大」操作になります。
右上に動かせば図面の全体表示になります。
左下に動かせば前倍率になります。
左上に動かせば縮小になります。
この4つの操作は多用しますので、嫌でも覚えると思います。
あとは左クリックと右クリックの違いです。
基本的に左クリックは任意の点を指定出来ます。
逆に右クリックは端部や交点などの既存の点を指定出来ます。
右クリックで交点や角からの線が書けるので、使用頻度は右クリックが若干高くなると思います。
以上の6つの操作がJWCADの基本操作となります。
メニュー操作
型紙を作るのに必要な最低限の説明になりますが、見た目である程度は使えると思いますので、色々試して下さい。
上メニュー
上部のメニューで線の角度や長さを指定出来ます。
水平・垂直にチェックを入れると水平か垂直の線しか書けなくなります。
その横の「寸法」に数値を入力すると、入力した数値の長さで線が書けます。
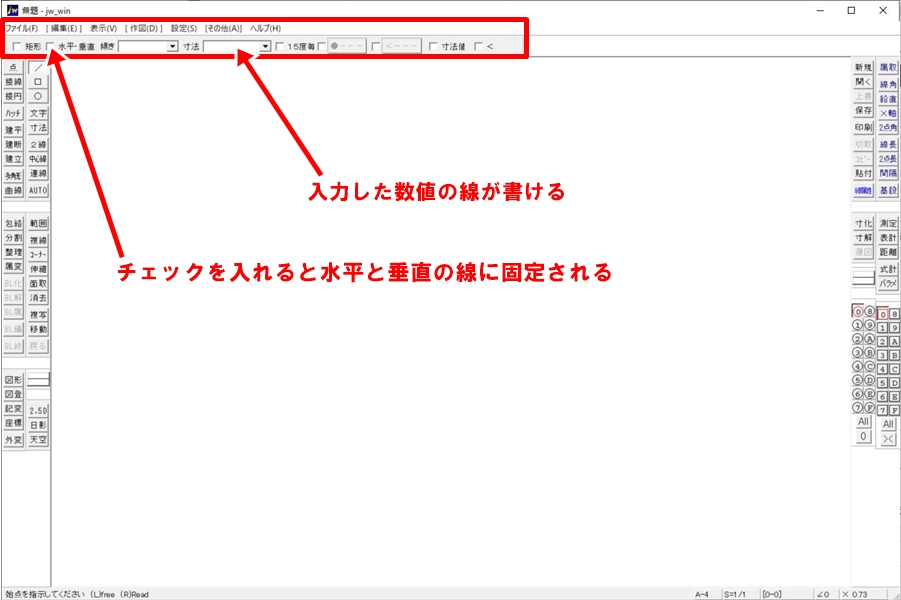
注意しないといけないのは、寸法はmm設定になっていますので、10cmの線を書きたい時は寸法に[100]と入力します。
「設定」の「寸法設定」から変更出来ますが、私はmmのまま使用しています。
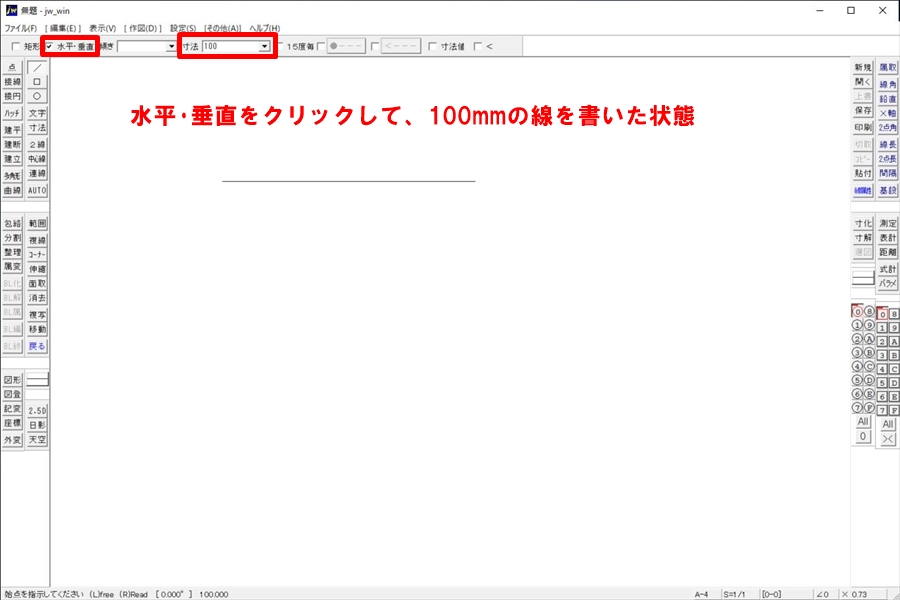
因みに「四角」の寸法を入力する時は「100,100」のように入力すると、その寸法で書く事が出来ます。
長方形を書きたい時は「300,100」といった感じに入力して下さい。
左側に入力する数値が「横の長さ」で、右側に入力する数値が「縦の長さ」になります。
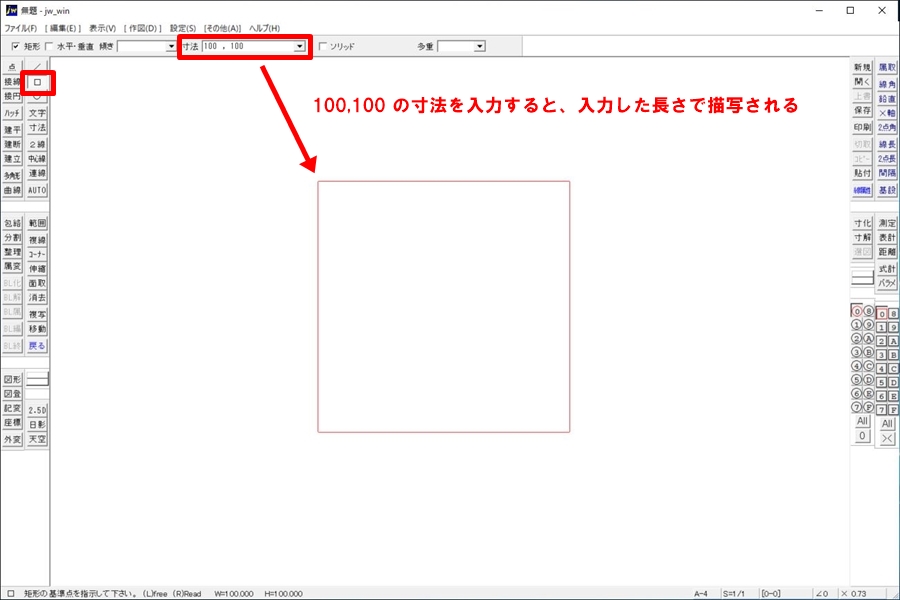
左メニュー
左のメニューで線や円形、四角、文字など、書きたいメニューの指定や、書いた物の消去・複写・移動を行います。
複線・複写や伸縮・面取りなど便利な機能もあります。
複線とは書いてある線と同じ物を、指定した間隔をあけて複写します。
複写とは書いてある図形をコピーしたり、反転して複写したりする事が出来ます。
伸縮とは線を延ばしたり、縮めたりする事が出来ます。
面取りとは四角の角や線と線が交わって出来る角を、指定した寸法で丸くしたり直線で繋げたりして角を無くします。
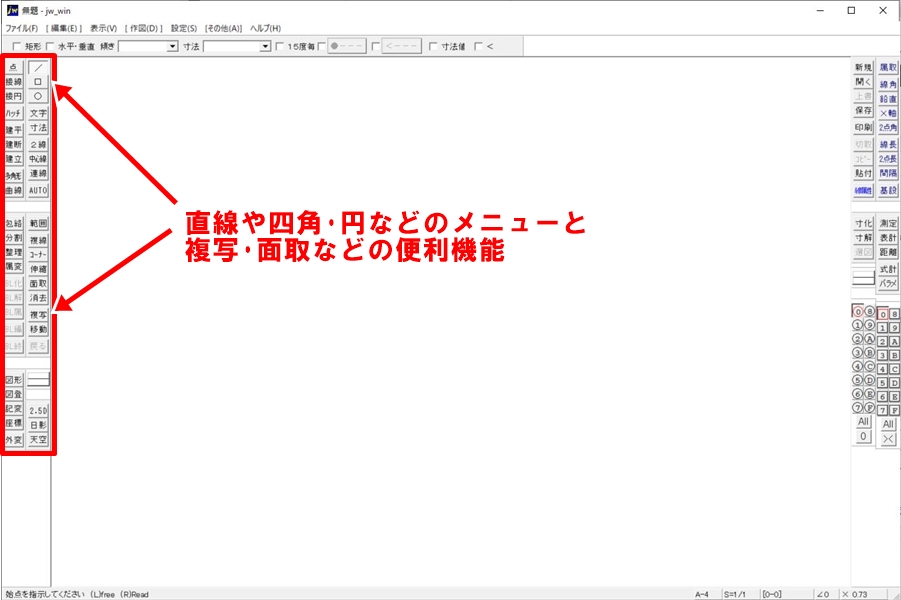
右メニュー
右のメニューはデータの保存や寸法の測定などを行います。
型紙の作成では余り使う事は少ないメニューだと思います。
測定メニューで、書いた線や図形の寸法や面積を測定出来ます。
右下の番号やアルファベットは「グループ」と「レイヤー」になります。
例えば初期の状態では「0」グループの「0」レイヤーに書き込む状態になっています。
16グループ有り、各16レイヤー指定出来ますので、256枚のレイヤー別けが可能です。
型紙を書く程度でしたら「本体図形用」「パーツ設置位置の表示用」「穴あけ位置用」「中心線や折り曲げ位置の表示用」の4枚くらいのレイヤーがあれば十分ではないでしょうか?
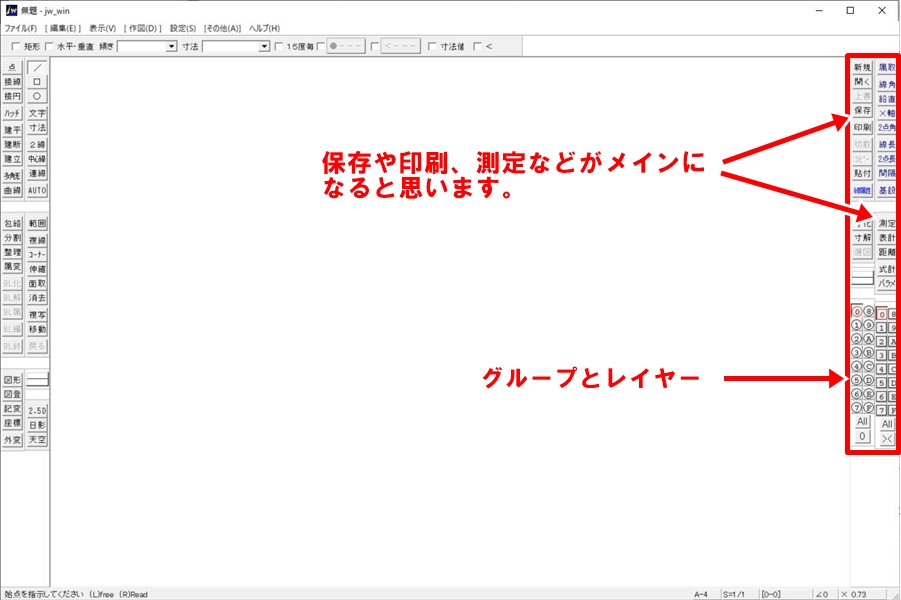
下部の操作説明表示
メニューではありませんが、一番下の左側に「選んだメニュー」を使うための指示が表示されます。
例えば「線」をクリックして選択すると、下には「始点を指示して下さい」と表示されます。
その右横に「(L)free (R)Read 」とありますが、「Lが左クリック」、「Rが右クリック」で書いてある通りに、Lだとfreeなので任意の位置を指定でき、RだとReadなので既に書いてある線や図形の端部や交点の事で、クリックした場所から最も近い端部や交点を始点として選びます。
他のメニューにしても、この下の部分に操作説明が表示されますので、わからなくなったらココを見てみましょう。
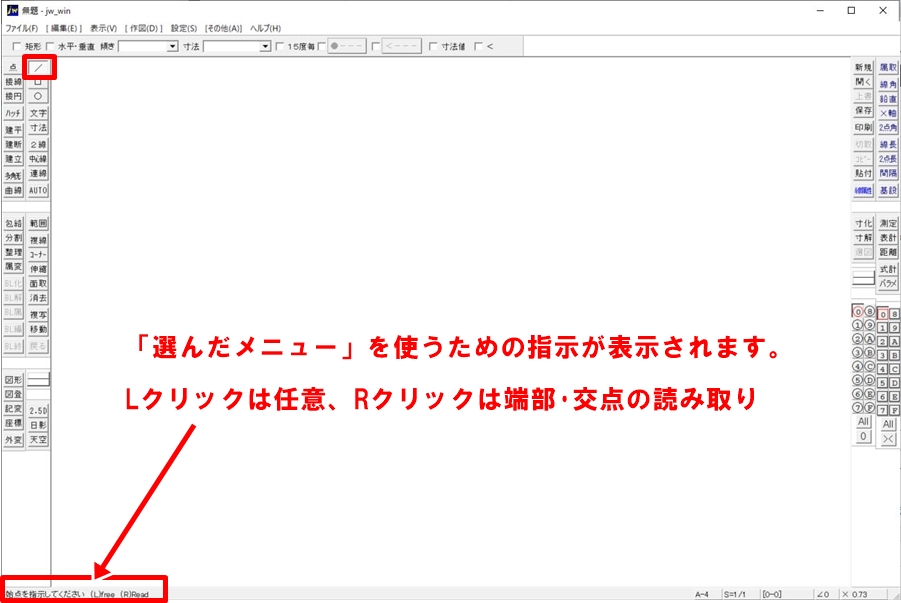
線色・線種の変更
のり付けの位置や折り曲げる位置などは「破線」を使用した方がわかりやすい型紙になります。
下記の操作で簡単に変更出来ますので、色々工夫して使ってみて下さい。

型紙の作成練習
いきなり型紙を書くのは大変難易度が高いので、まずはフリーで公開されている型紙をCADで「丸写し」して書いてみましょう。
CADを使用して2~3枚ほど型紙を丸写しすると、CADの操作にもかなり慣れる事が出来ます。
次のステップとして、今度は自分の好みの大きさになるように「丸写し」した型紙の寸法を変えて改造してみましょう。
これが良い練習になります。
全体を同じ割合で変更するぶんには影響ありませんが、縦横比を大きく変更すると実際に作成した作品に影響が出る可能性がありますので、ほどほどに変更しましょう。
上記の練習である程度、型紙の書き方(展開図)の感じが理解出来たら、オリジナルの型紙作りにチャレンジしてみて下さい。
初めは失敗すると思いますので、紙に印刷して切り出した型紙を実際に組み立てて「ちゃんと形になるか」確認してから実際のレザーを使いましょう。
あとは練習あるのみです。
まとめ
今日はCADを使用して、レザークラフトの型紙を作成する方法を紹介しました。
コツとしては、とにかく一度既存の型紙を丸写しする事です。
そうする事である程度の操作方法をマスターする事が出来ますので、焦らずに練習だと思って丸写しして下さい。
操作方法や書き方が理解出来れば、後は好きなように型紙の作成が可能です。
寸法もミリ単位で正確に書けますので、手書きに比べると非常に楽になりますよ。
レザークラフトを続けられるなら、絶対に覚えておきたいスキルになります。
是非頑張ってCAD技術を習得して下さい。
最後まで読んで頂き、ありがとうございました。

